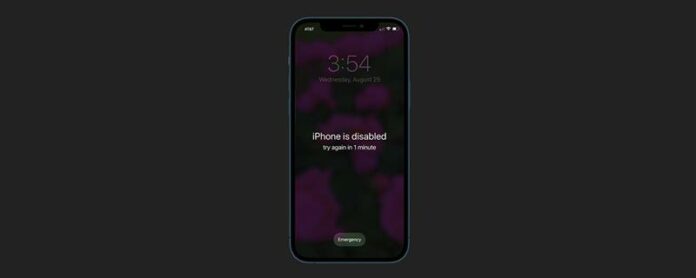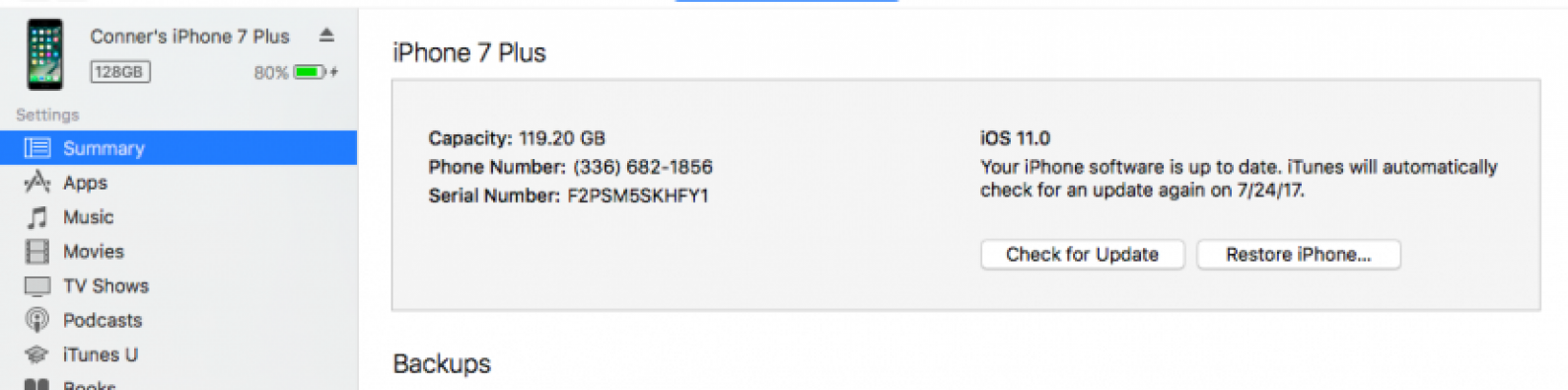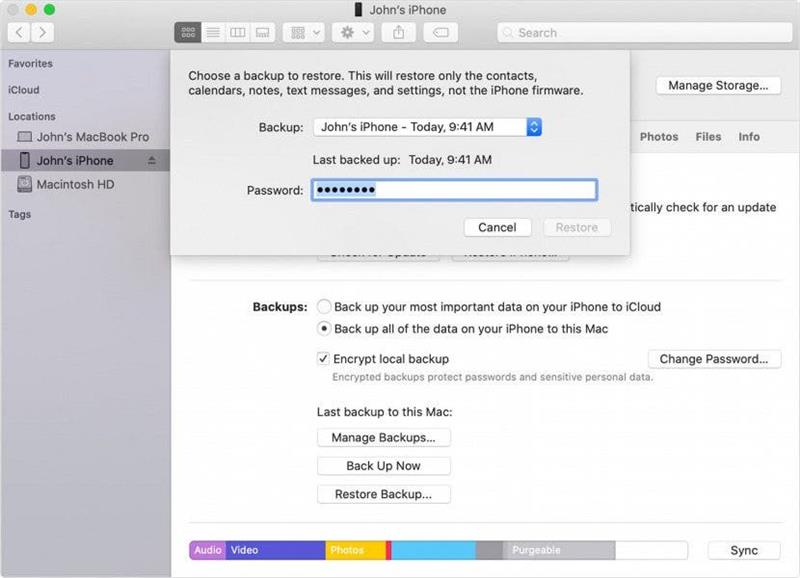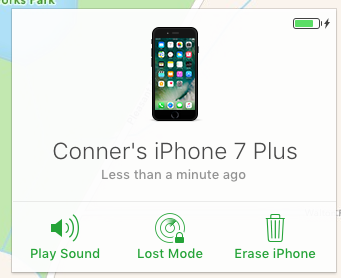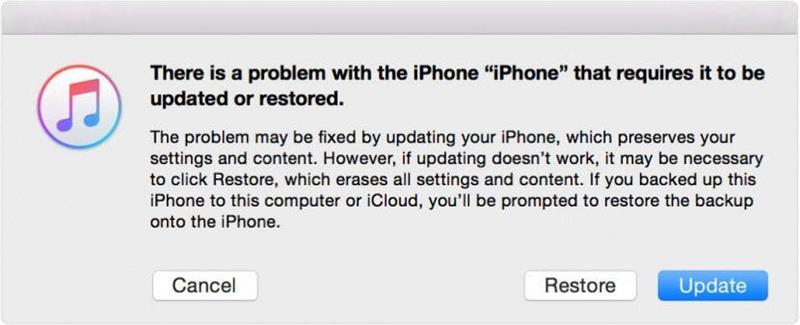Wenn jemand erfolglos versucht, ein iPhone oder iPad zu oft zu entsperren, wird eine Nachricht „iPhone deaktiviert“ zwangsläufig angezeigt. Wenn Sie Ihren iPhone -Passcode vergessen haben, können Sie zu viele falsche Versuche eingeben und am Ende ein behindertes iPhone erhalten. Im Folgenden werden wir unter Verwendung von Finder, einer Verbindung zu iTunes oder iCloud oder dem Wiederherstellungsmodus ein deaktiviertes iPhone ohne Ihr Gerätekennwort beheben.
Warum ist mein iPhone deaktiviert?
Ein iPhone wird nach sechs verschiedenen fehlgeschlagenen Passcode -Versuchen deaktiviert. Das heißt, Sie können versuchen, Ihr Gerät fünfmal zu entsperren, bevor es Sie ausschließt. Beim sechsten Versuch wird Ihr iPhone für eine Minute deaktiviert. Mit dem siebten Versuch wird Sie fünf Minuten lang aus Ihrem behinderten iPhone, dem achten Versuch für fünfzehn und sechzig Minuten abgeschlossen. Wenn Sie jedoch den Versuch Nummer zehn erreichen und immer noch nicht erfolgreich den richtigen Passcode eingegeben haben, erhalten Sie die Nachricht, dass Ihr iPhone deaktiviert ist. Es sei denn natürlich -Attempts „> iPhone auf Löschen Nach zehn fehlgeschlagenen Passcode -Versuchen.
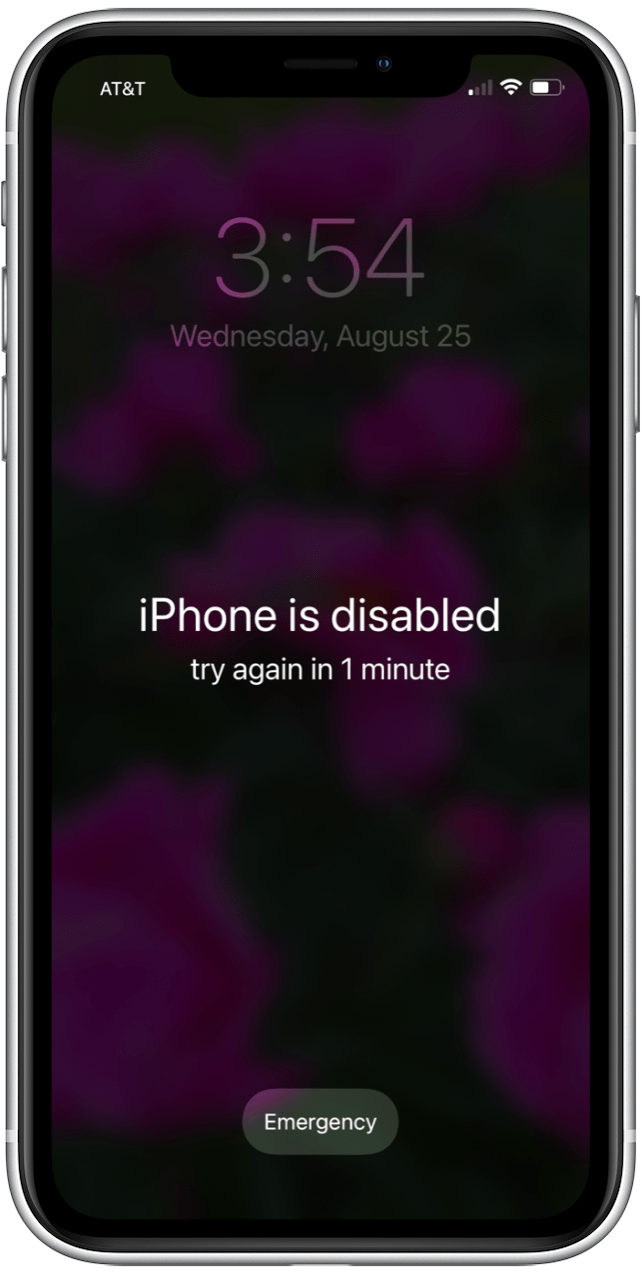
iPhone deaktiviert? So entsperren Sie iPhone ohne Passcode
Leider gibt es keine Möglichkeit, ein behindertes iPhone oder iPad freizuschalten, was bedeutet, dass Sie Finder, iTunes, iCloud oder Wiederherstellungsmodus verwenden, um Ihr Gerät zu löschen. Anschließend müssen Sie Ihr Gerät mit einem iTunes- oder iCloud -Backup wiederherstellen. Sobald Sie Ihr Gerät ausgelöscht und aus dem behinderten Modus herausgeholt haben, können Sie sich auf die Wiederherstellung Ihres Geräts konzentrieren. Hier finden Sie einige Richtlinien, welche Methode für Sie am besten geeignet ist:
- Wenn Ihr Mac nicht auf macOS Catalina aktualisiert wird oder Sie einen PC haben, verwenden Sie die iTunes -Methode .
- Wenn Sie einen Mac verwenden, der auf macOS Catalina oder später aktualisiert wurde, verwenden Sie die Findermethode .
- Wenn Sie in iCloud angemeldet sind und mein iPhone aktiviert haben, verwenden Sie die iCloud -Methode .
- Wenn Sie iCloud nicht verwenden und den Finder oder den iTunes nicht verwenden können, ist der Methode des Wiederherstellungsmodus ist für Sie.
iPad oder iPhone deaktiviert? Verbinden Sie sich mit iTunes
Vor der MacOS -Catalina wird ein „iPhone deaktiviert, eine Verbindung zu iTunes“ angezeigt, wenn Sie aus Ihrem Telefon gesperrt wurden. Wenn Sie ein gesperrtes oder deaktiviertes iPhone oder iPad haben und einen PC haben oder Ihren Mac nicht auf Catalina aktualisiert haben, ist dies die erste Lösung, die Sie ausprobieren sollten.
- Stecken Sie Ihr iPhone mit Ihrem USB -Kabel in Ihren Computer. Wenn es nicht automatisch geöffnet ist, starten Sie iTunes .
- Klicken Sie in iTunes auf das Symbol Ihres Geräts, das sich oben und zur linken Seite des Bildschirms befindet. Dies öffnet alle Informationen über Ihr Gerät und was sich darauf befindet.
- Zusammenfassung tippen. Dort sehen Sie die Option, iPhone wiederherzustellen. Klicken Sie darauf.
- Wenn Sie eine Fehlermeldung erhalten, die feststellen, dass mein iPhone ausgeschaltet werden muss, verwenden Sie stattdessen die iCloud -Methode oder den Wiederherstellungsmodus.
- Befolgen Sie die Anweisungen auf dem Bildschirm, aber zuerst: Dies wird Ihr iPhone vollständig ausgelöscht. Es ist also wichtig, dass Sie ein Jüngste Backup entweder in iTunes oder iCloud .
- Sobald Ihr iPhone restauriert wurde, wird es wie jedes neue iPhone beginnen. Befolgen Sie den Setup -Prozess. Wenn es Zeit ist, von einem Backup wiederherzustellen. iTunes oder iCloud -Backup verfügbar.
Wenn dies aus irgendeinem Grund für Sie nicht funktioniert (und Sie die ICloud -Methodenanforderungen nicht erfüllen), überspringen 20pad „> Wiederherstellungsmodus .
Beheben Sie Ihr behindertes iPad oder iPhone mit Finder
Wenn Sie einen Mac haben, der auf Catalina oder später aktualisiert wurde, verwenden Sie Finder, um Ihr Gerät zu entsperren.
- Schließen Sie Ihr Gerät mit einem USB -Kabel an Ihren Computer an. Ihr Computer kann diesem Computer initiieren oder nach einem Passcode fragen.
- Wählen Sie Ihr Gerät im Menü finder und wählen Sie dann Backup .
- Wählen Sie Ihre Sicherung aus (die neueste, bevor Ihr Gerät gesperrt ist). Wenn Ihre Backups verschlüsselt sind, müssen Sie ein Passwort eingeben.

- Halten Sie Ihr Gerät an Ihren Computer angeschlossen, bis es neu gestartet und synchronisiert wird.
Beheben Sie Ihr deaktiviertes iPhone oder iPad mit iCloud
- Öffnen Sie auf Ihrem Computer einen Browser und besuchen Sie icloud.com/find .
- Melden Sie sich mit Ihrer Apple -ID und Ihrem Passwort an.
- Wählen Sie alle Geräte oben.
- Klicken Sie auf das Gerät (iPhone, iPad oder iPod Touch), das derzeit deaktiviert ist.
- Klicken Sie auf iPhone und bestätigen Sie dann.
- Geben Sie Ihr Apple -ID -Passwort ein, um sich zu authentifizieren.
- Sobald Ihr Gerät abgewischt wurde, wird es so einschalten, wie es jedes neue iPhone tun würde.
- Gehen Sie den Einrichtungsprozess durch. Wenn es Zeit ist, von einem Backup wiederherzustellen , verwenden Sie Ihr letztes Backup über iTunes oder iCloud.
Verwenden Sie den Wiederherstellungsmodus, um Ihr deaktiviertes iPhone oder iPad zu beheben
Wenn Ihr Computer Ihr iPhone oder iPad nicht erkennt oder sagt, dass es sich im Wiederherstellungsmodus befindet, können Sie das Wiederherstellungsmodus verwenden, um Ihr Gerät von Grund auf neu einzurichten.
- Stecken Sie Ihr iPhone mit Ihrem USB -Kabel in Ihren Computer. Wenn es nicht automatisch startet, öffnen Sie iTunes . Wenn Sie Ihren Mac auf Catalina oder später aktualisiert haben, öffnen Sie den Finder .
- Von hier aus müssen Sie Ihr iPhone neu starten.
- Für das iPhone 6s oder früher, iPad mit einer Home -Taste oder iPod Touch 6. Generation und früher: Halten Sie gleichzeitig die oberen (oder Seite) und Home -Tasten gedrückt. Wenn Sie das Apple -Logo auf Ihrem Bildschirm sehen, können Sie die Tasten nicht loslassen. Halten Sie beides weiter, bis Ihr Gerät in den Wiederherstellungsmodus eingeht.
- Für iPhone 7 oder 7 Plus und iPod Touch 7. Generation: Halten Sie gleichzeitig die Tasten der Oberseite (oder Seite) und Lautstärke nach unten. Wenn Sie das Apple -Logo auf Ihrem Bildschirm sehen, lassen Sie die Tasten nicht los . Halten Sie beides weiter, bis Ihr Gerät in den Wiederherstellungsmodus eingeht.
- Für das iPhone 8, 8 Plus, X oder 11 Modelle: Drücken Sie schnell die Lautstärke -Taste, gefolgt von der Lautstärketaste. Drücken Sie als nächstes die Seitentaste, bis Ihr Gerät in den Wiederherstellungsmodus eingeht.
- Für iPads mit Gesichts -ID: Drücken Sie schnell die Lautstärke -Taste und geben Sie die Taste der Lautstärke ab. Halten Sie nun die obere Taste gedrückt, bis Ihr Gerät neu gestartet wird, und halten Sie weiter, bis Ihr iPad in den Wiederherstellungsmodus geht.
- Sobald Ihr iPhone oder iPad den Wiederherstellungsmodus eingeht, suchen Sie Ihr Gerät in iTunes oder im Finder und klicken Sie darauf. Eine Box wird angezeigt, ob Sie Ihr Gerät wiederherstellen oder aktualisieren möchten. Wählen Sie restore .
- Es kann einige Zeit dauern, bis Ihr iPhone die restaurierte iOS- oder iPados -Software heruntergeladen hat. Wenn Ihr Download mehr als fünfzehn Minuten dauert und den Wiederherstellungsmodus -Bildschirm verlässt, lassen Sie den Download abgeschlossen. Versuchen Sie dann mit dem Kraft -Neustart und geben Sie erneut den Wiederherstellungsmodus ein.

- Sobald Ihr Gerät wiederhergestellt wurde, beginnt es wie jedes neue iPhone oder iPad. Befolgen Sie den Einrichtungsprozess. Wenn es an der Zeit ist, ein Backup wiederherzustellen, wählen Sie das neueste Backup, das Sie entweder vom Finder, iTunes oder über iCloud haben.