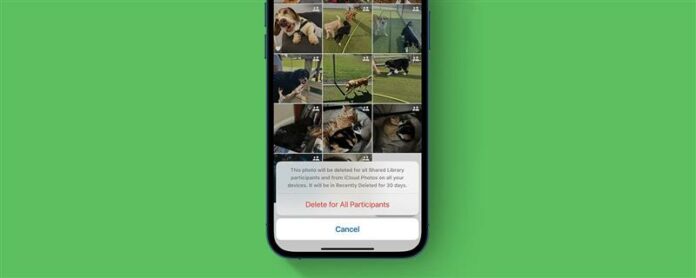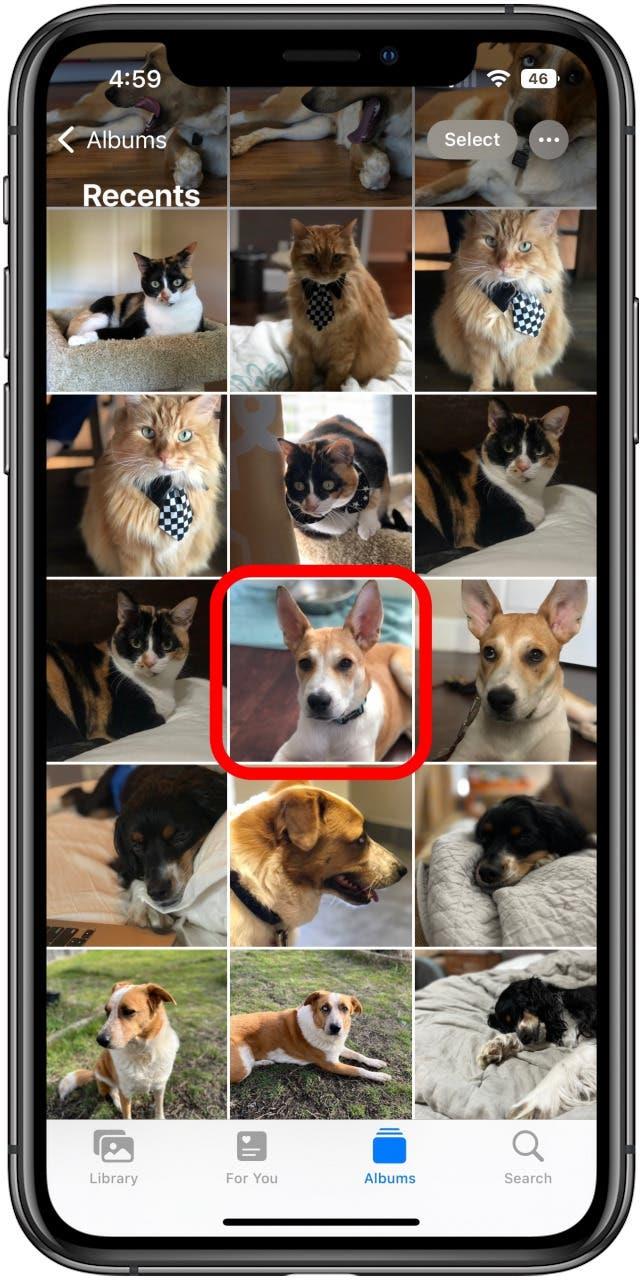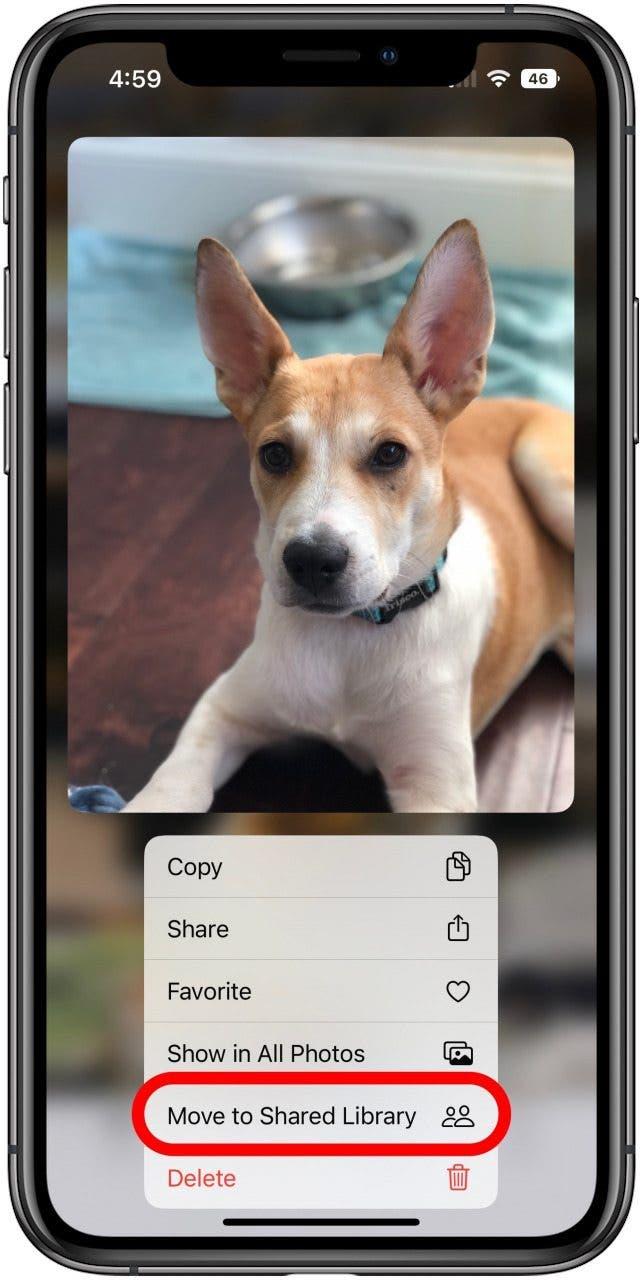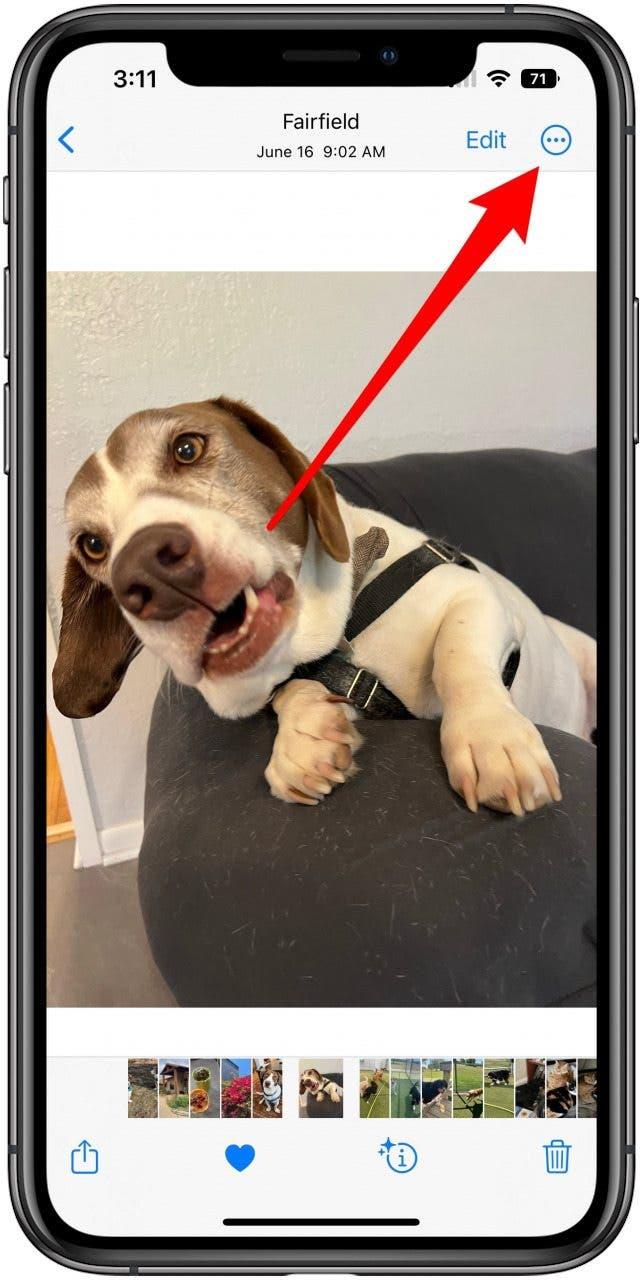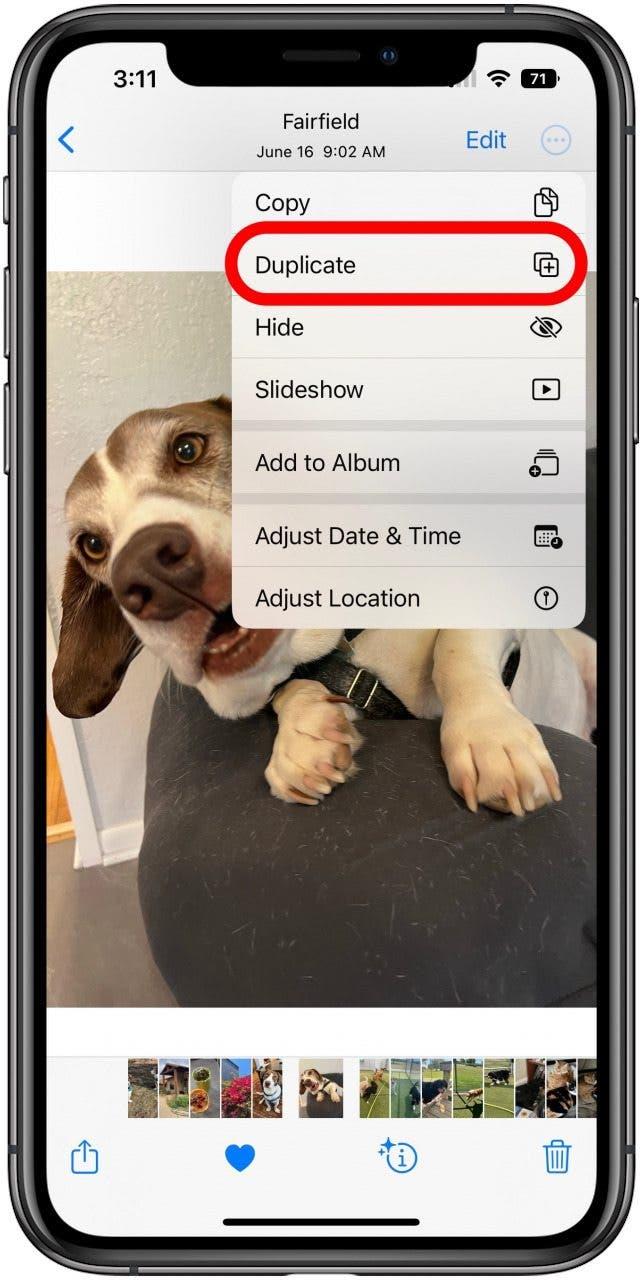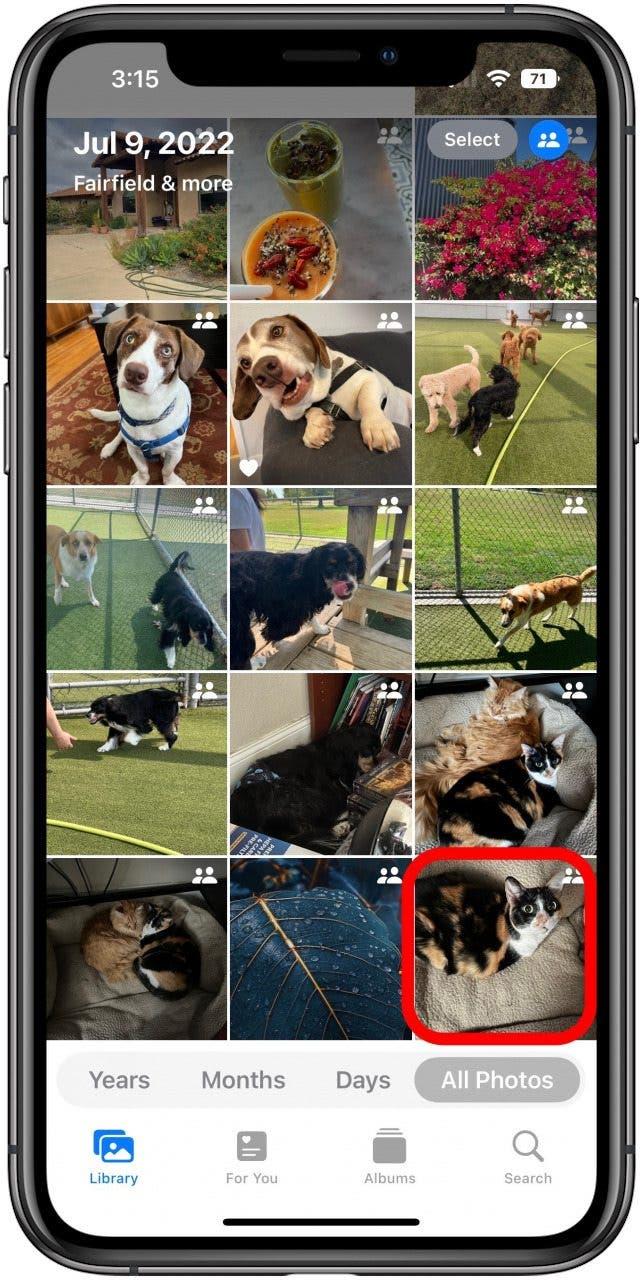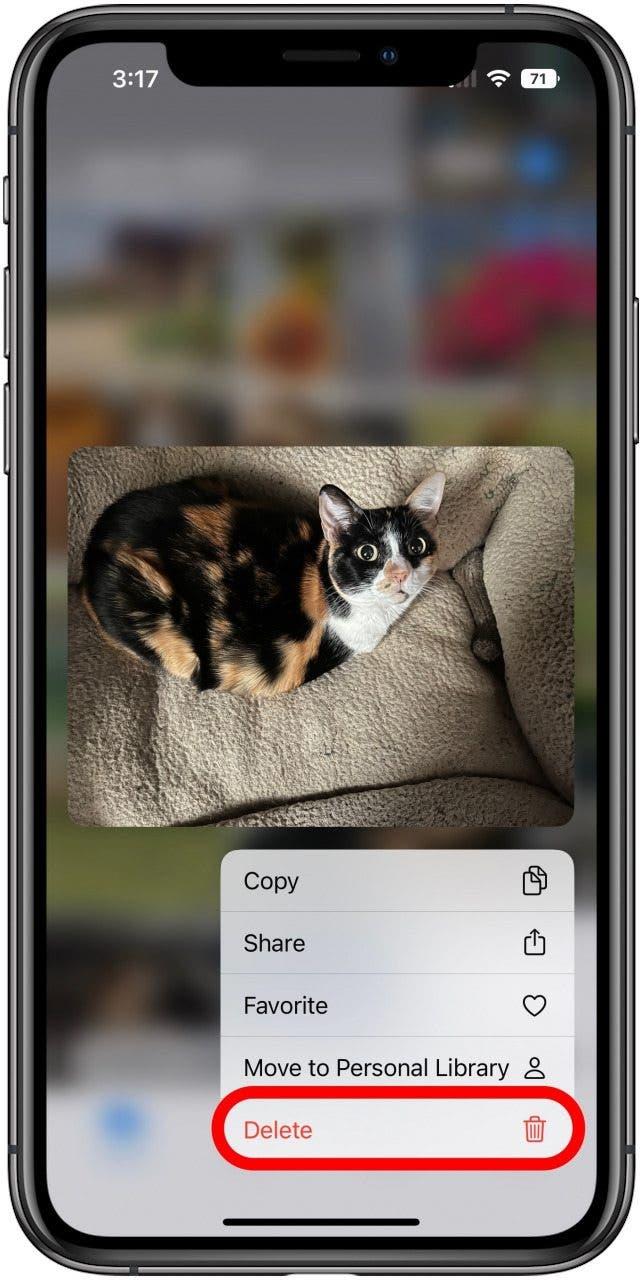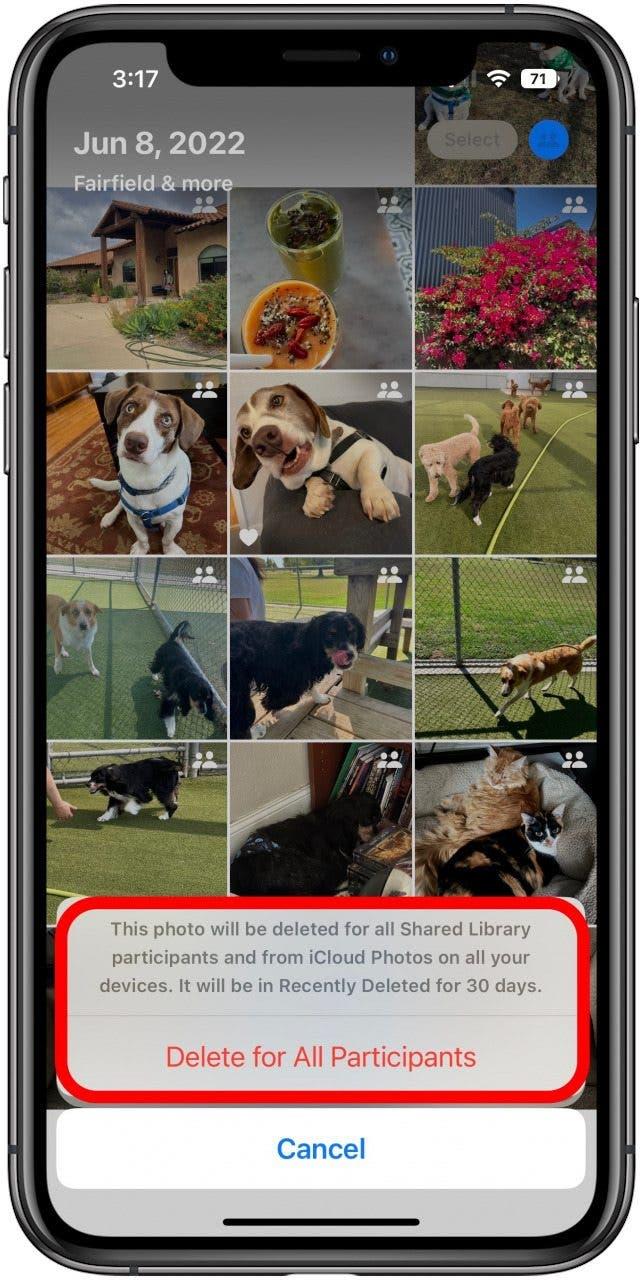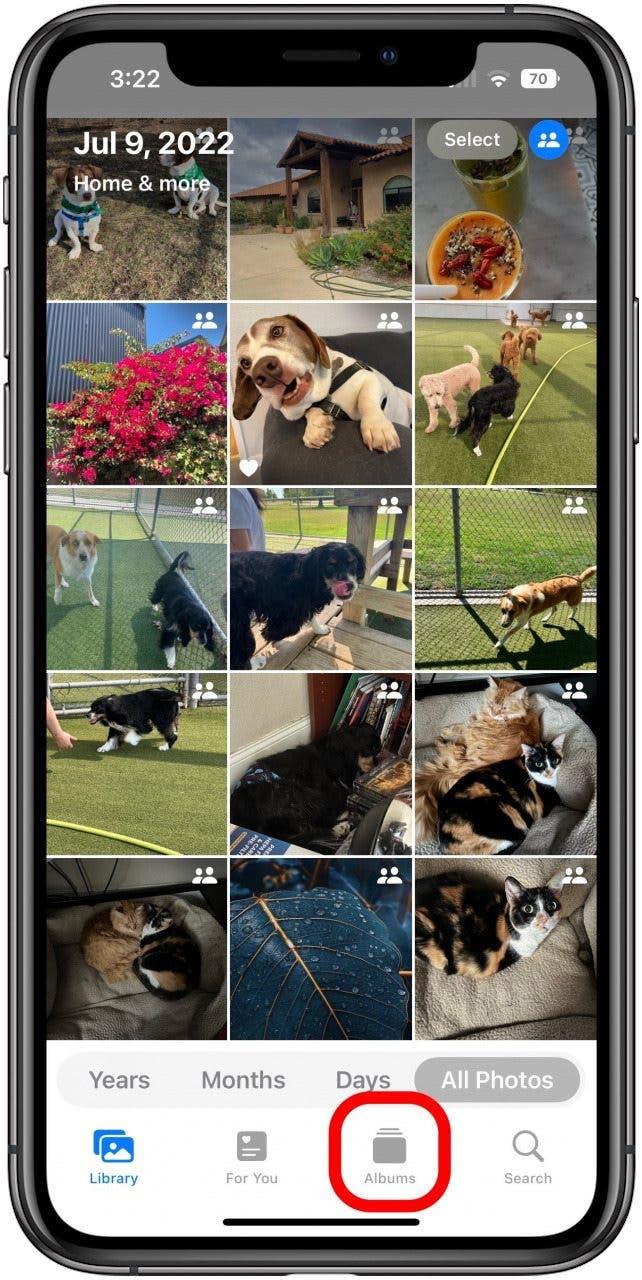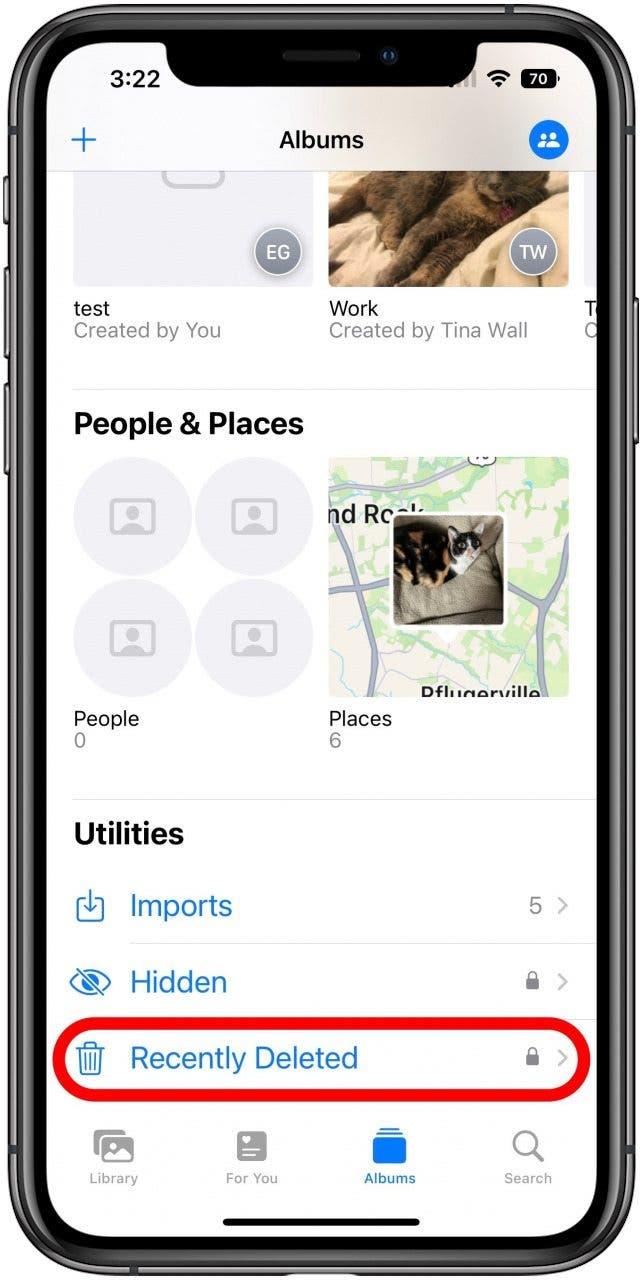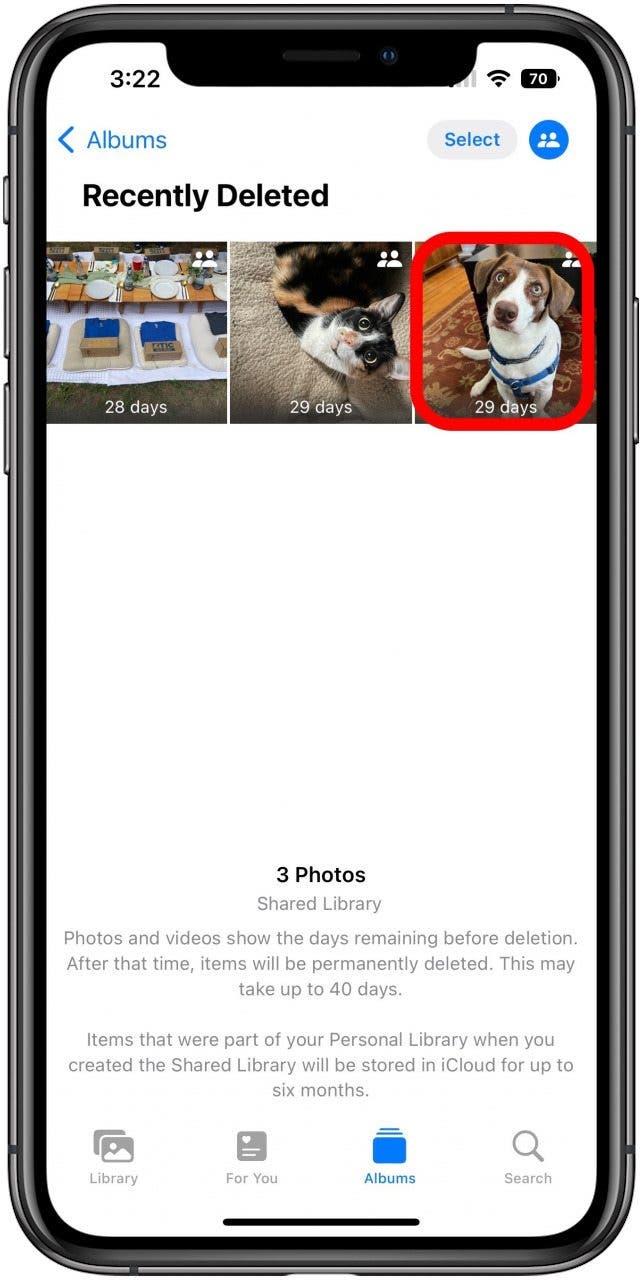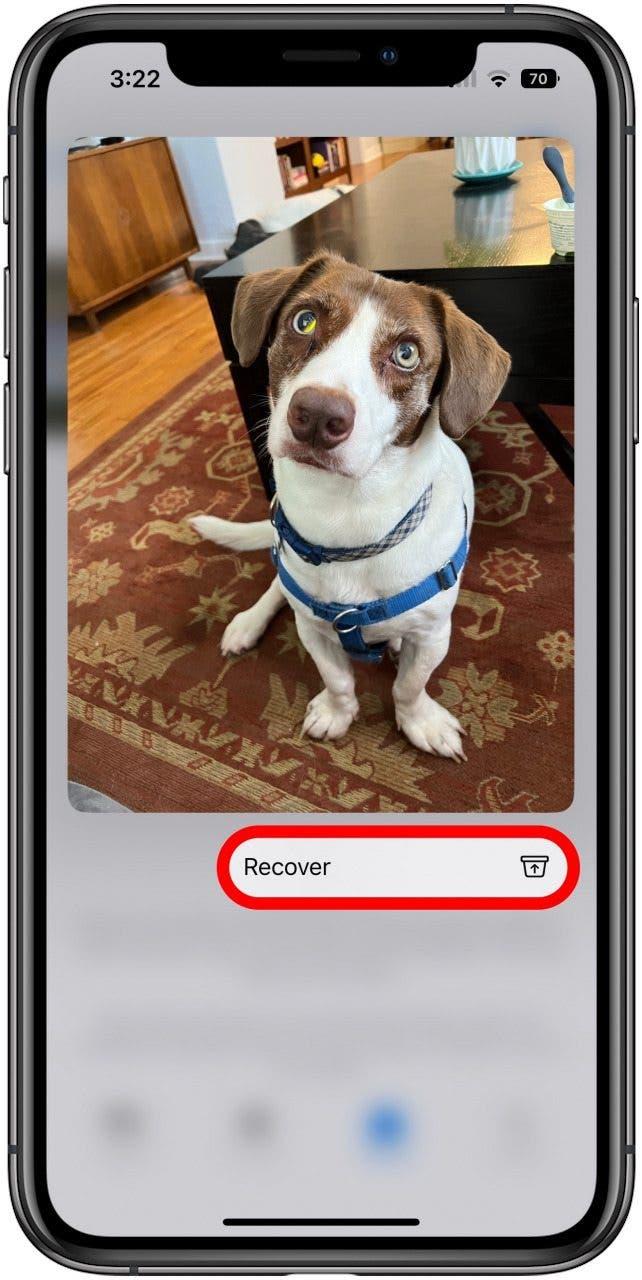Die Shared Photo Library -Funktion kann dazu beitragen, die Zusammenarbeit und das Teilen von Fotos mit Freunden, Familie und Mitarbeitern zu vereinfachen als je zuvor, aber es gibt einige wichtige Dinge, die Sie wissen müssen, wenn Sie sie verwenden, dass die Foto -App nicht völlig klar macht. Hier ist, was Sie beim Löschen von Fotos aus einer gemeinsamen Fotobibliothek bewusst sind.
Es gibt einige Dinge, die Sie wissen möchten, wenn Sie eine gemeinsame Fotobibliothek erstellt oder angeschlossen haben, insbesondere wenn es um das Löschen von Fotos geht. Hier werde ich einige dieser wichtigen Punkte durchgehen, um Sie davon abzuhalten, problematische Fehler zu machen, und Ihnen auch zeigen, wie Sie Dinge korrigieren können, wenn und wenn Fehler auftreten (auch wenn der Fehler von jemand anderem gemacht wurde). Um über neue iOS 16 -Funktionen auf dem Laufenden zu bleiben, melden Sie sich unbedingt für Unser freies Tipp des Tages Newsletter .
Springen zu
- identifizierende gemeinsame Bibliotheksfotos
- Fotos zwischen Bibliotheken – Was solltest du wissen
- Fotos aus gemeinsamen Bibliotheken löschen
- Fotos, die von gemeinsamen Bibliotheken gelöscht werden,
Identifizieren gemeinsamer Bibliotheksfotos
Das Löschen von Fotos aus einer gemeinsamen Fotobibliothek funktioniert genauso wie löschen eines anderen Fotos . Dies bedeutet, dass Sie als erstes sicherstellen müssen, dass Sie wissen, welche Fotos in Ihrer persönlichen Bibliothek enthalten sind und welche Fotos in Ihrer gemeinsamen Bibliothek enthalten sind. Abhängig von Ihren Einstellungen können sie alle zusammen mit nichts erscheinen, um sie visuell zu unterscheiden.
Stellen Sie zunächst sicher, dass Sie wissen, welche Bibliothek Sie in der Foto -App betrachten. Überprüfen Sie das kleine Symbol in der oberen rechten Ecke der Fotos -App. Sie können darauf tippen, um ein Menü zu öffnen. Wir werden uns momentan ansehen, aber zuerst das Symbol überprüfen. Es hat drei mögliche Auftritte:
- Drei Punkte in einem grauen Kreis – dies bedeutet, dass Sie sowohl Ihre persönliche Bibliothek als auch die gemeinsame Bibliothek zusammen betrachten, als wären sie eine.
- Ein einzelnes Symbol einer Person in einem blauen Kreis – dies bedeutet, dass Sie nur Ihre persönliche Bibliothek betrachten.
- Eine Ikone von zwei Personen in einem blauen Kreis – dies bedeutet, dass Sie nur Ihre gemeinsame Bibliothek betrachten.
Tippen Sie auf dieses Symbol, um ein Menü zu öffnen, mit dem Sie unter anderem die Bibliothek wechseln können, die Sie anzeigen. Eine wichtige Funktion ist die unten gezeigte Option, Shared Library Badge . Wenn dies kein Checkmark danach enthält, empfehle ich, ihn zu tippen, um es einzuschalten. Dadurch wird eine kleine Ikone von zwei Personen in der oberen rechten Ecke der Miniaturansichten aller Fotos in Ihrer gemeinsamen Bibliothek gelegt. Dies ist nützlich, insbesondere wenn Sie beide Bibliotheken gemeinsam anzeigen möchten, da es Ihnen sonst nichts zeigt, welche Fotos in welcher Bibliothek sind. 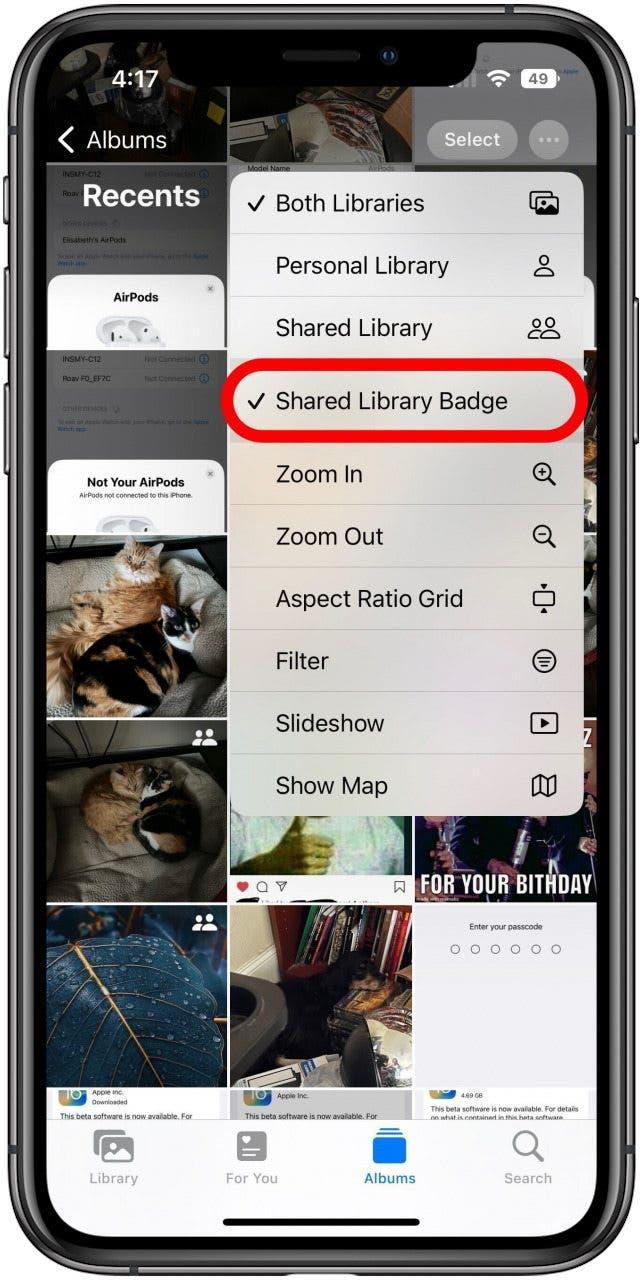
Bewegen von Fotos zwischen Bibliotheken – was sollten Sie wissen
- Es ist ziemlich einfach, eines Ihrer eigenen Fotos in oder aus der gemeinsamen Fotobibliothek zu verschieben. Um ein Foto manuell in die gemeinsame Bibliothek zu verschieben, müssen Sie nur noch lange darauf drücken, um ein Menü zu öffnen
.
- In diesem Menü tippen Sie einfach auf die -Verweite in die Option Shared Library .

- Und das ist alles, was es gibt. Eine wichtige Sache ist zu beachten, dass dies das Foto Ihrer persönlichen Bibliothek bewegt. In der gemeinsam genutzten Bibliothek ist es von jedem Bibliotheksteilnehmer zugänglich. Alle können es sehen, bearbeiten oder sogar löschen. Aus diesem Grund möchten Sie möglicherweise ein Duplikat des Fotos erstellen, wenn Sie sicher sein möchten, dass Sie das Original nicht verlieren. Sie können dies entweder vor oder nach dem Verschieben in die gemeinsame Bibliothek tun. Tippen Sie einfach auf das Foto, um es zu öffnen, und tippen Sie dann auf das Drei-Punkt-Symbol in der oberen rechten Ecke.

- Tippen Sie in diesem Menü einfach Duplicate und erstellt eine weitere Kopie des Fotos. Unabhängig davon, ob sich das von Ihnen doppelte Foto derzeit in Ihrer persönlichen Bibliothek oder in Ihrer gemeinsam genutzten Bibliothek befindet, befindet sich das Duplikat in Ihrer persönlichen Bibliothek und wird von anderen gemeinsam genutzten Bibliotheksteilnehmern bearbeitet oder gelöscht.

Löschen von Fotos aus gemeinsamen Bibliotheken
- Da das Löschen von Fotos aus einer gemeinsamen Bibliothek genauso erfolgt wie löschen eines anderen Fotos , du willst vorsichtig sein. Damit es weniger wahrscheinlich ist, dass Sie etwas Unbeabsichtigtes löschen, gibt es eine Bestätigungsnachricht und die Informationen dort sind gut zu beachten, da sie sich von der Nachricht unterscheidet, wenn Sie ein Foto aus Ihrer persönlichen Bibliothek löschen. Drücken Sie zum Löschen einfach das Foto, um das Menü zu öffnen.

- Tippen Sie mit dem Menü geöffnet .

- Schauen Sie sich die Bestätigungsnachricht genauer an, bevor Sie für alle Teilnehmer tippen, um dies zu bestätigen. Wie es heißt, wird es für alle aus der freigegebenen Bibliothek entfernt, und da ein Bild in die gemeinsame Bibliothek verschoben wird, wird es aus Ihrer persönlichen Bibliothek entfernt. Wenn Sie ein Foto aus der gemeinsamen Bibliothek löschen, die jemand anderes hinzugefügt hat, wird dies sein Seien Sie einfach für sie weg, es sei denn, sie machten ein Duplikat. Wie auch die Bestätigungsnachricht hervorhebt, wird das gelöschte Foto 30 Tage lang in Ihrem kürzlich gelöschten Album sein. Dies bedeutet, dass es trotz des offensichtlichen Risikos, die Fotos eines anderen zu entfernen, ziemlich einfach ist, sie wiederherzustellen, und Sie können Fotos wiederherstellen, die von sich selbst gelöscht werden oder von anderen aus der gemeinsamen Bibliothek gelöscht werden.

Wiederherstellen von Fotos, die aus gemeinsamen Bibliotheken gelöscht wurden
- Das Wiederherstellen eines gelöschten Fotos ist recht einfach, aber zuerst müssen Sie wissen, wie Sie Ihre kürzlich gelöschten Fotos finden. Die Löschungsbestätigungsnachricht ist dies nicht aus, aber es ist der Name eines Albums. Der erste Schritt besteht darin Auf dem Bildschirm, wenn Sie auf einer anderen Registerkarte sind oder auf den hinteren Pfeil neben den Label -Alben oben links tippen, wenn Sie bereits in einem Album sind.

- Scrollen Sie auf der Hauptliste der Alben nach unten in der Liste, um einen namens kürzlich gelöscht zu finden und tippen Sie darauf.

- Nach dem Tippen wird nach dem Tippen automatisch die Gesichts -ID zum Entsperren verwendet oder Sie nach Ihrem Passcode fragen. Anschließend werden alle Fotos in den letzten 30 Tagen gelöscht, einschließlich aller aus der gemeinsam genutzten Bibliothek gelöschte, sei es von Ihnen oder von anderen Teilnehmern. Wenn Sie versehentlich ein Foto gelöscht haben oder wenn jemand anderes eines entfernt hat, das Sie immer noch gewünscht haben, drücken Sie es einfach.

- Dadurch wird das erwartete Menü langer Druck geöffnet. In diesem Fall enthält das Menü jedoch nur eine einzige Option, Wiederherstellen . Tippen Sie also einfach darauf, und das Foto wird an seinen vorherigen Standort wiederhergestellt.

Hoffentlich fühlen Sie sich jetzt sicherer in Ihrem Verständnis der gemeinsamen Fotobibliothek und der Umgang mit der Photo -Löschung.