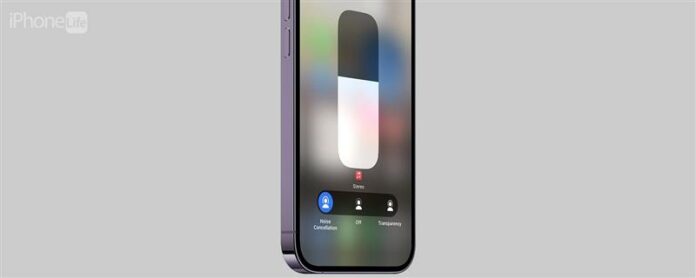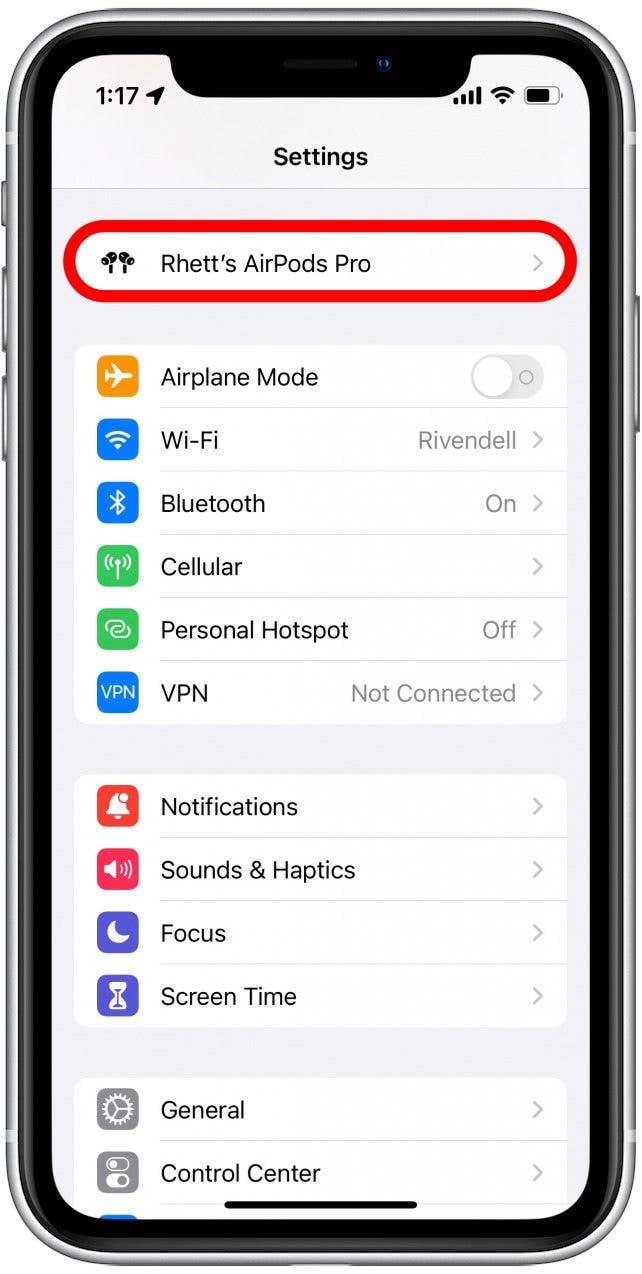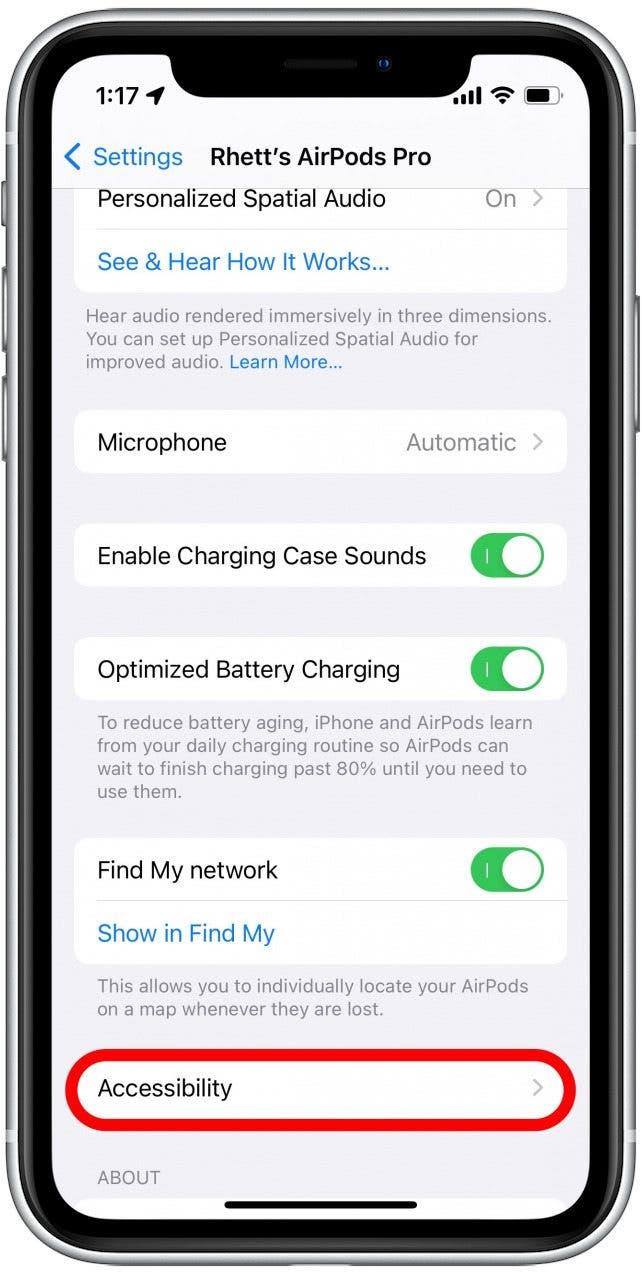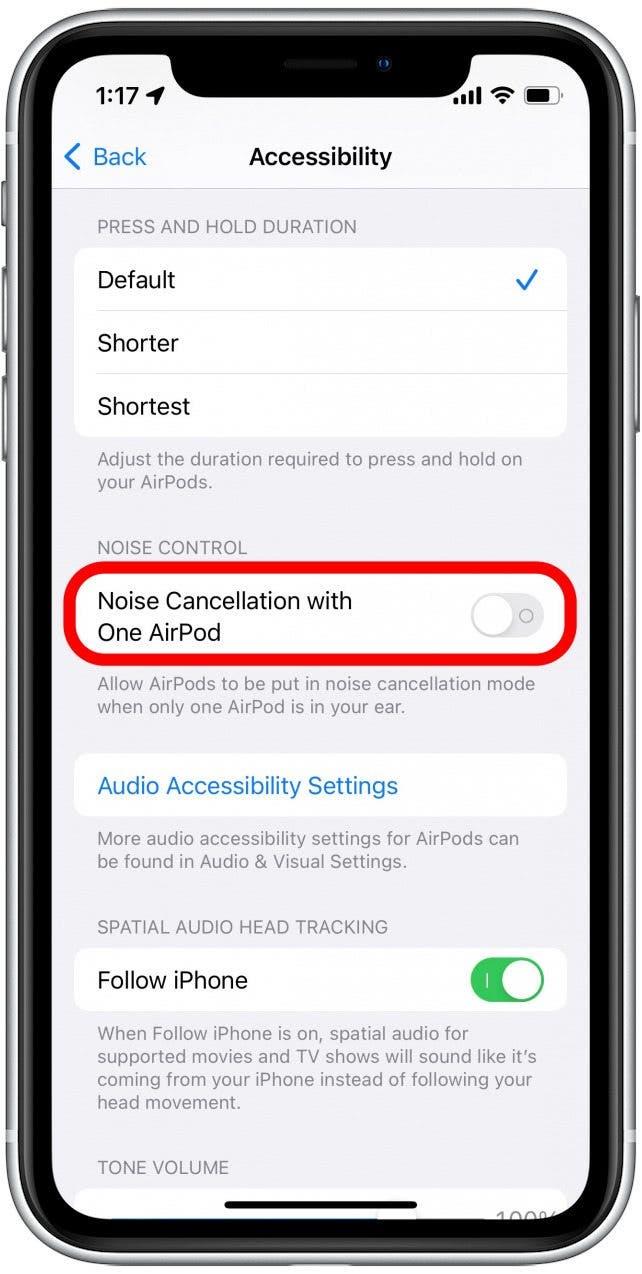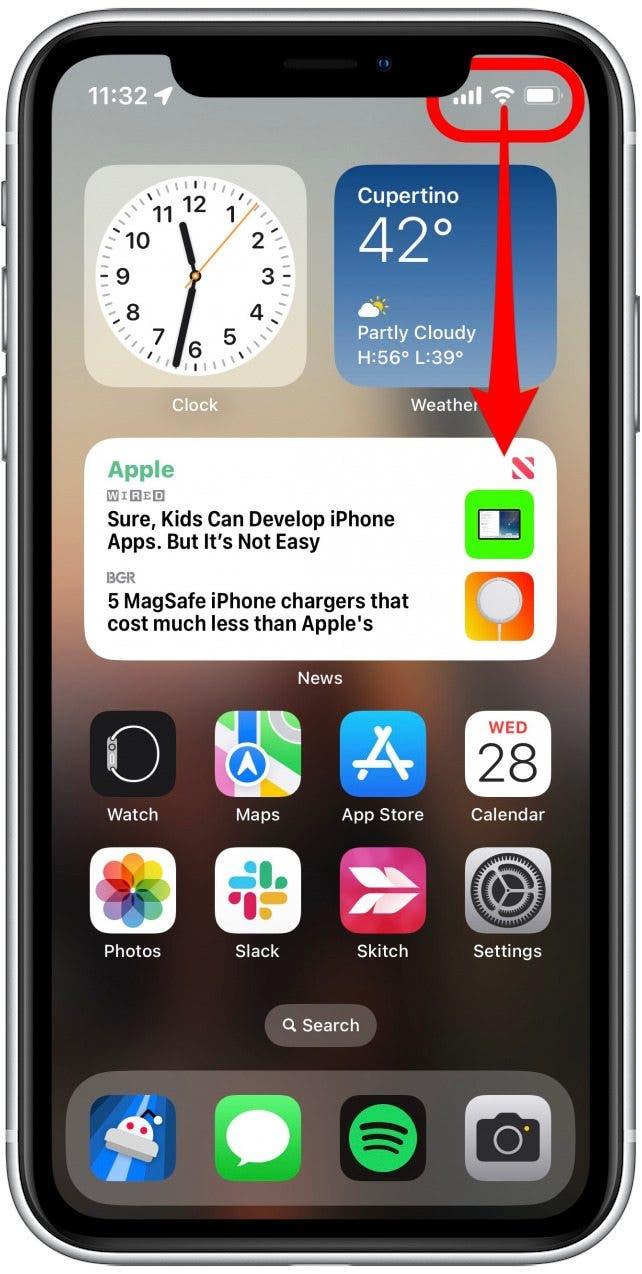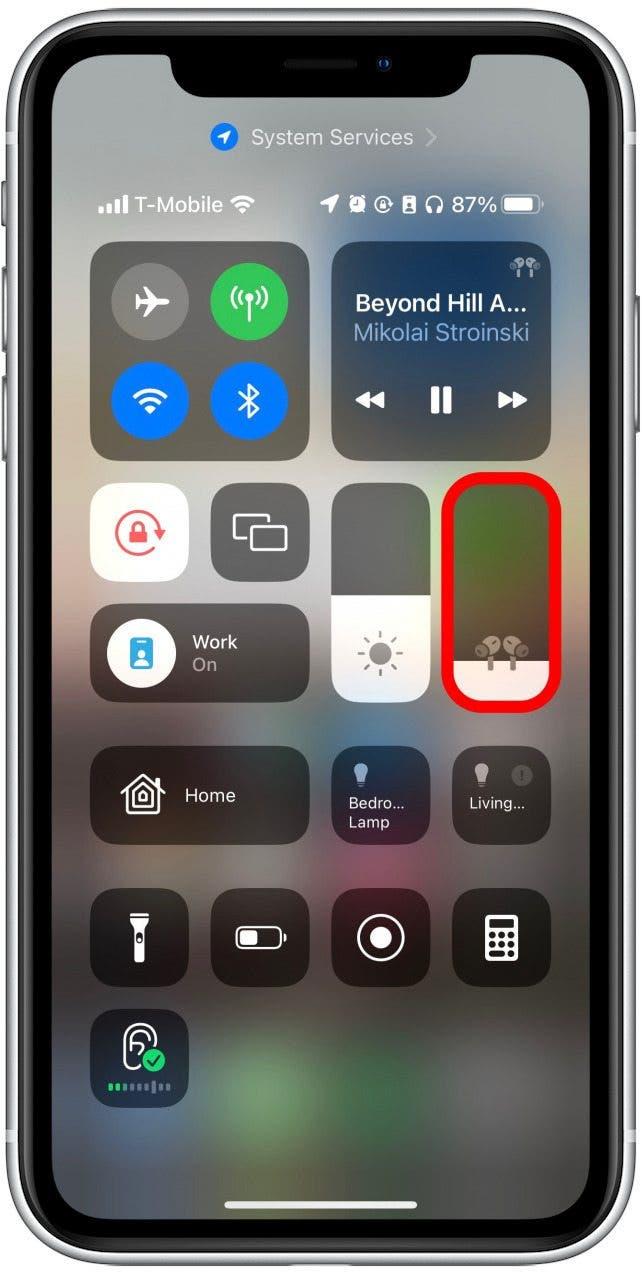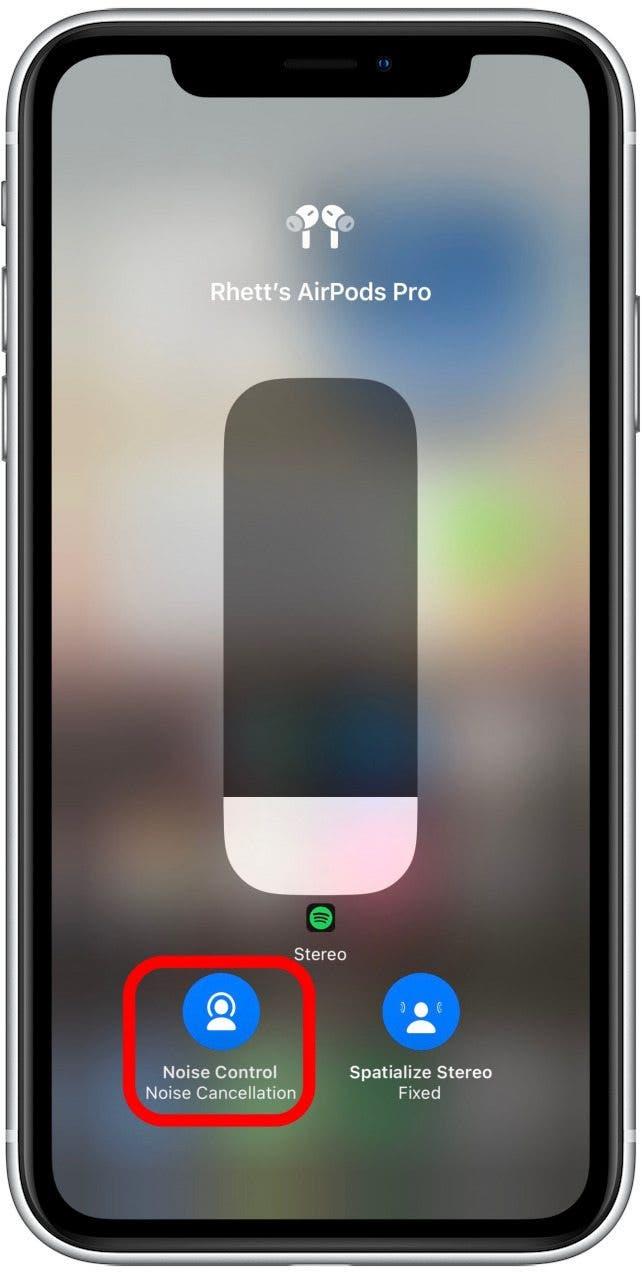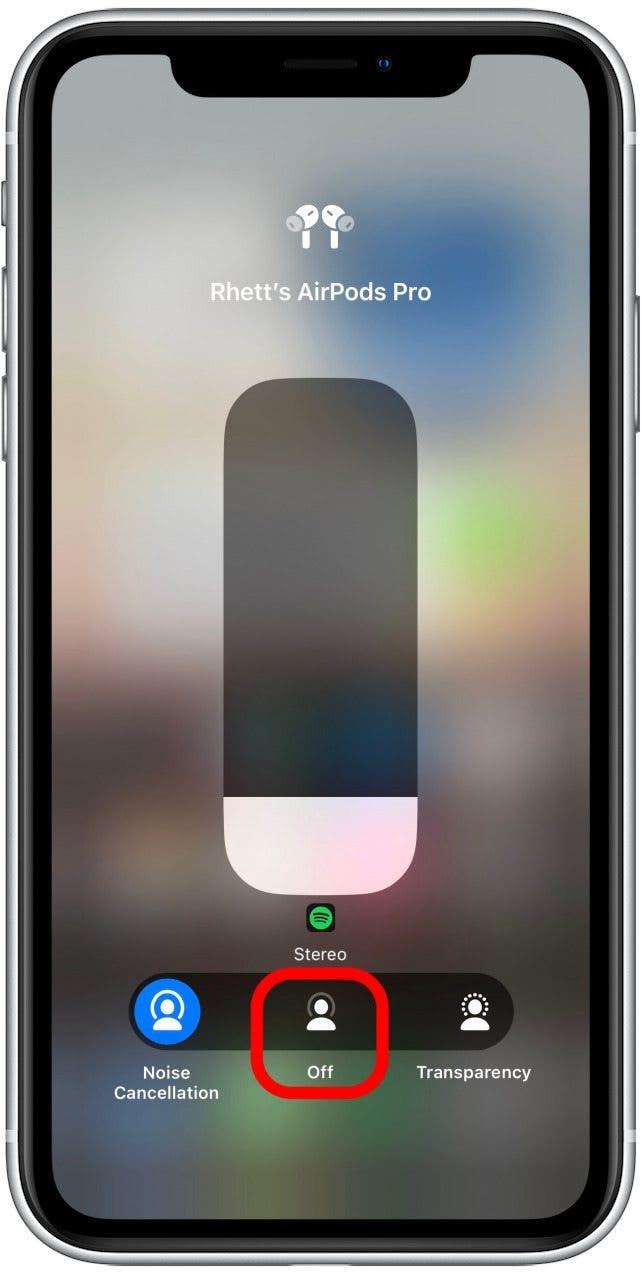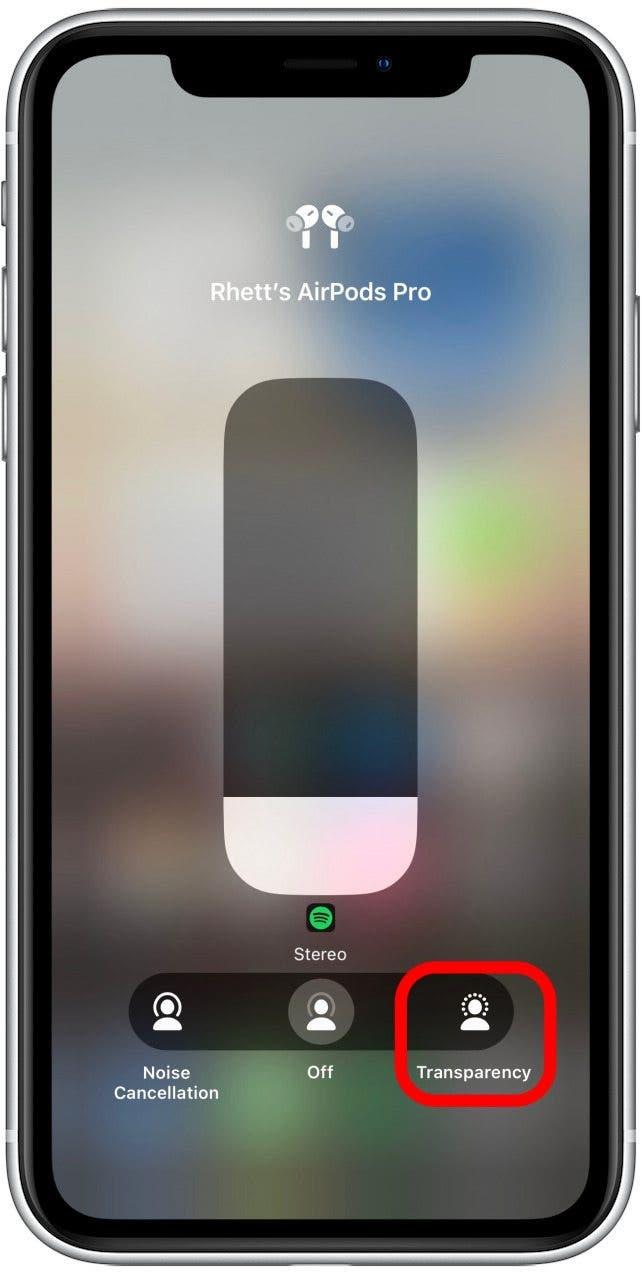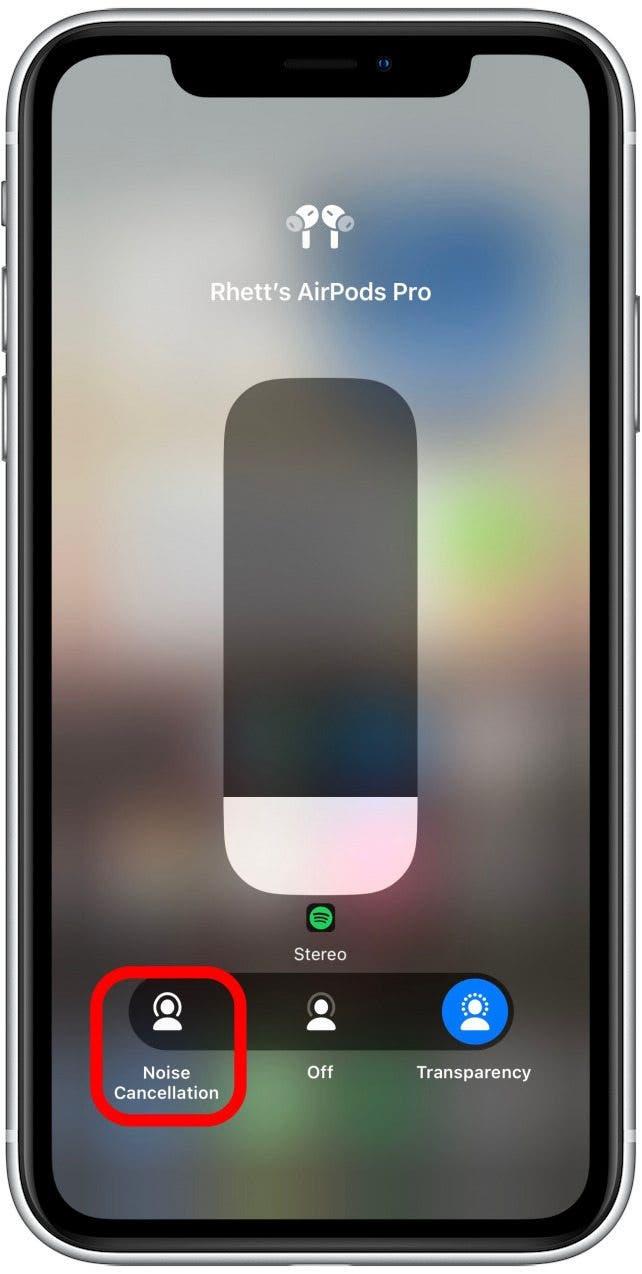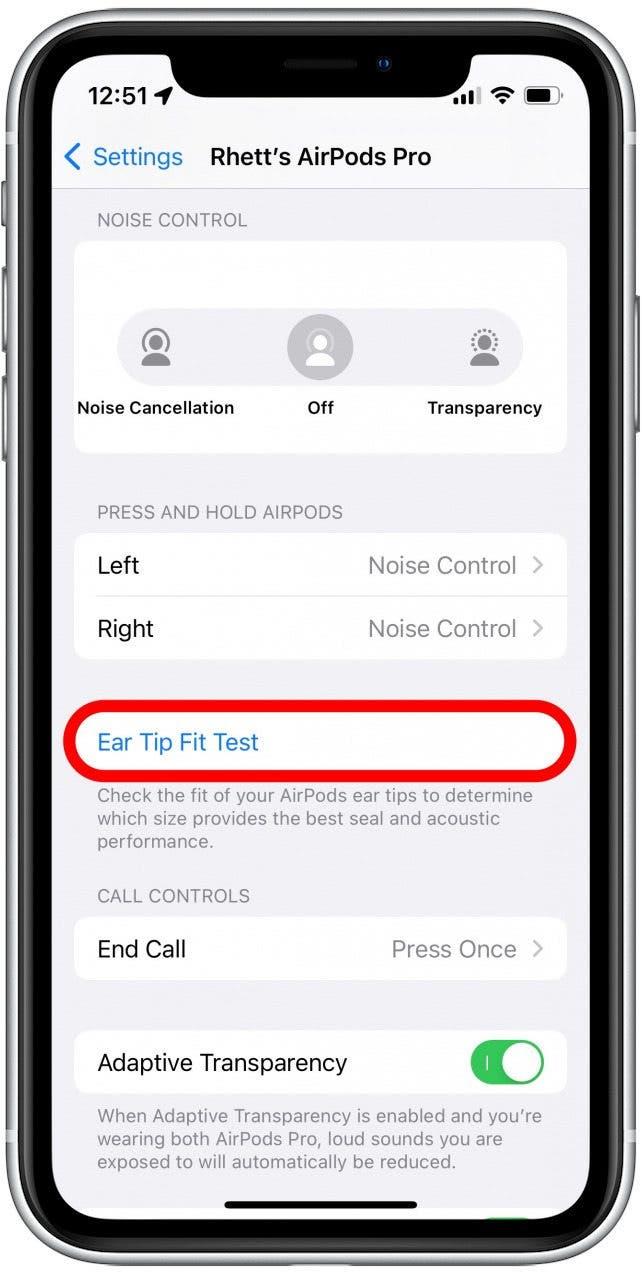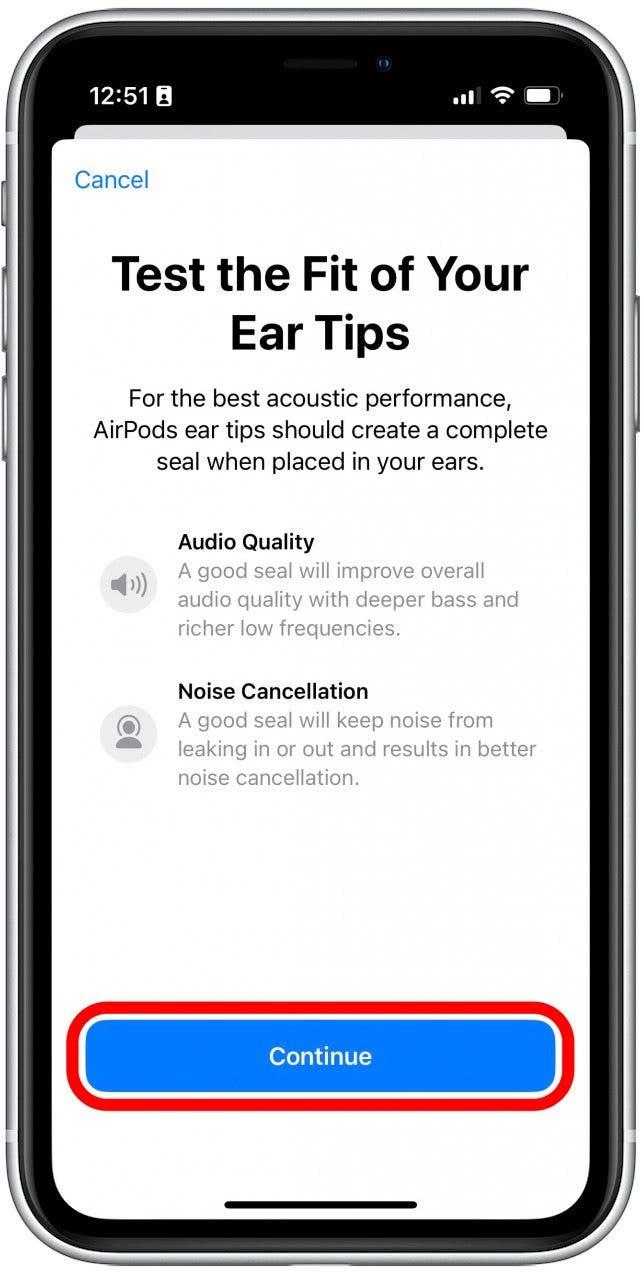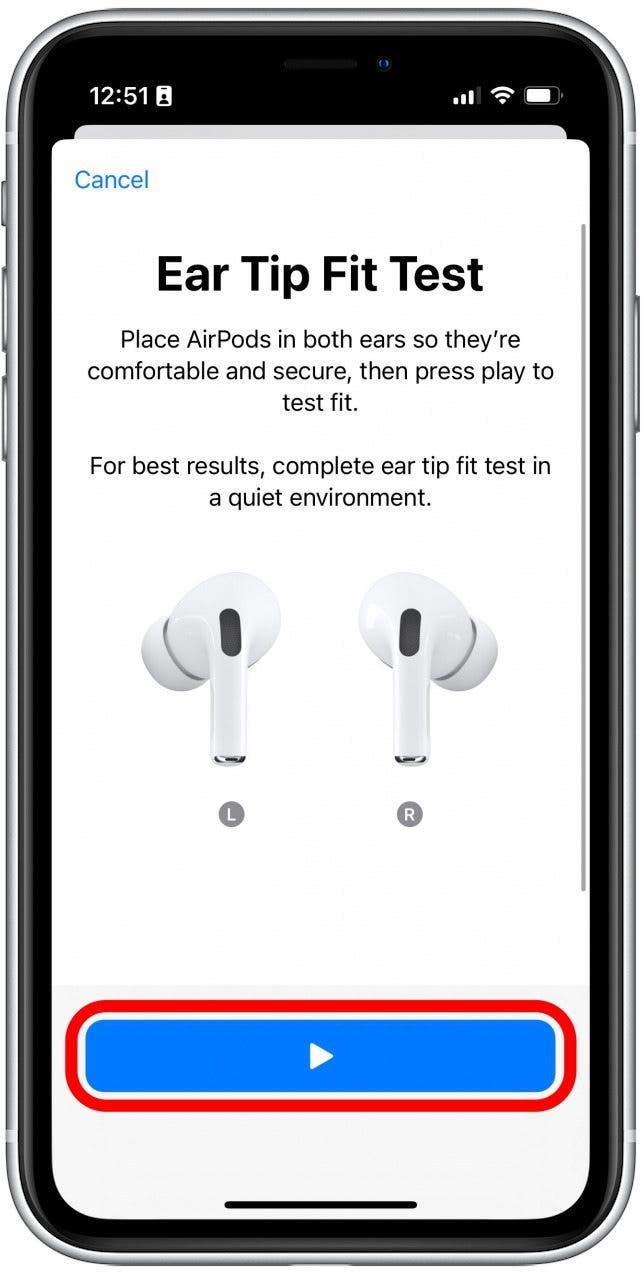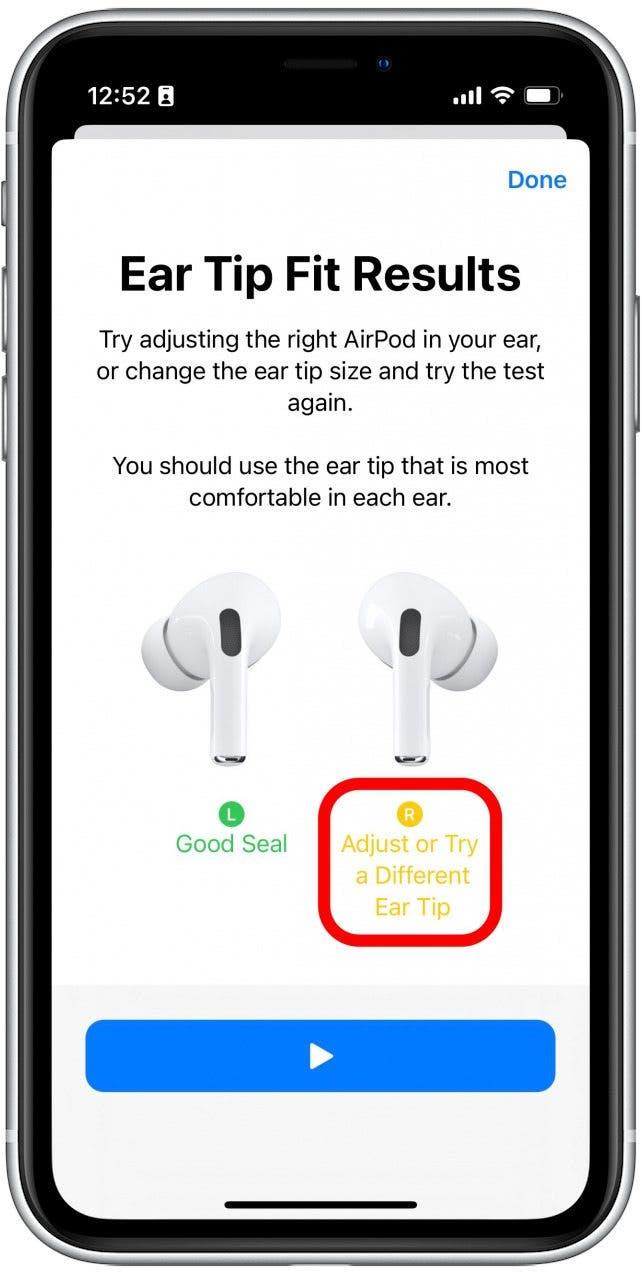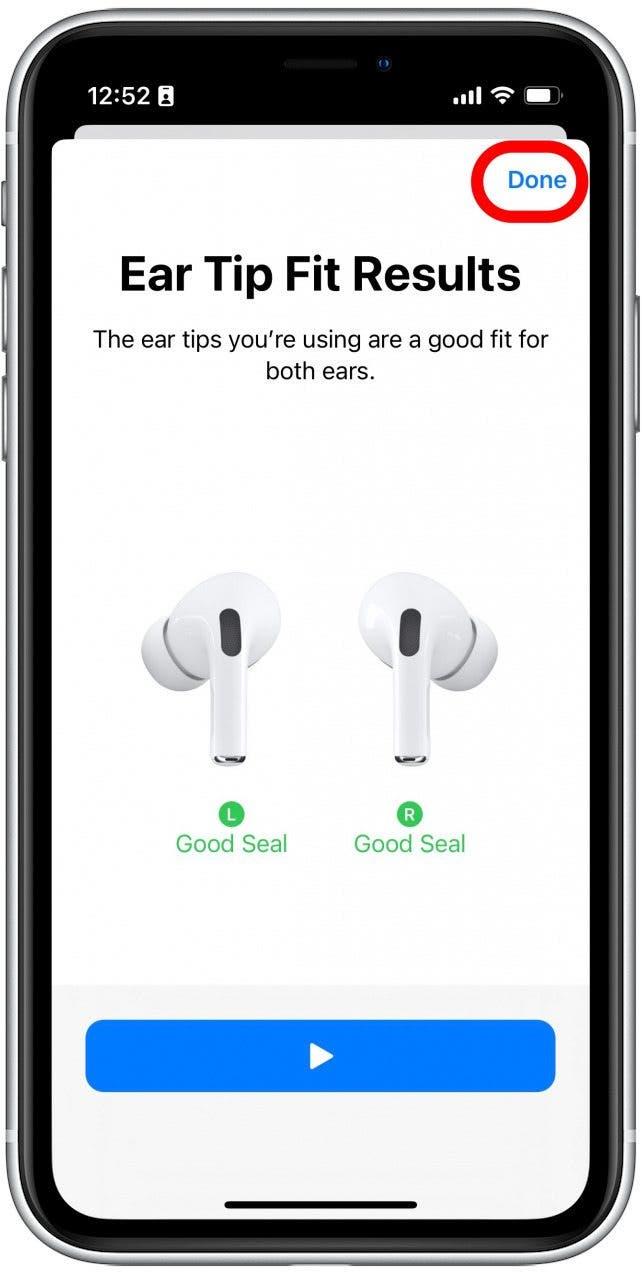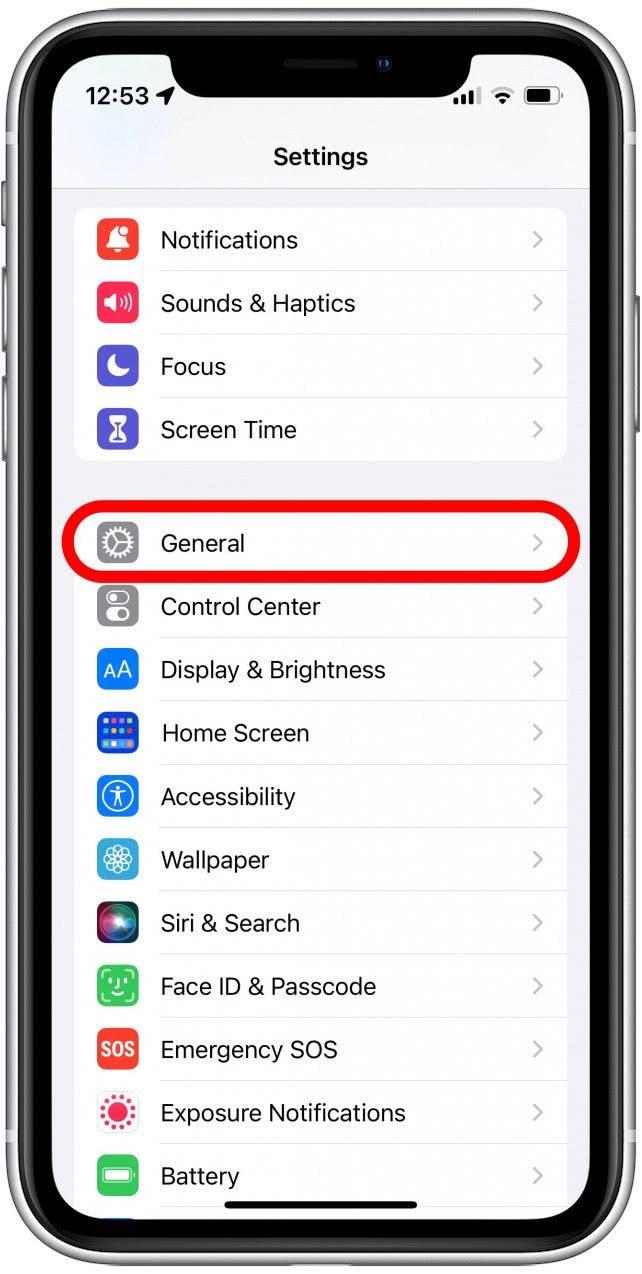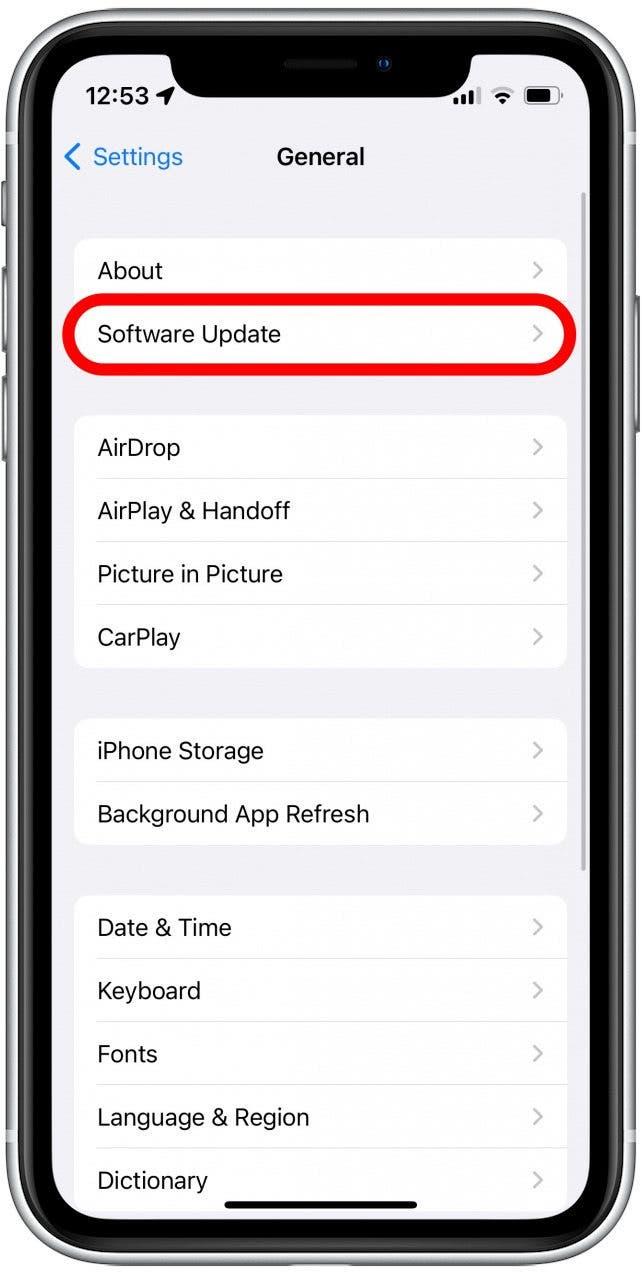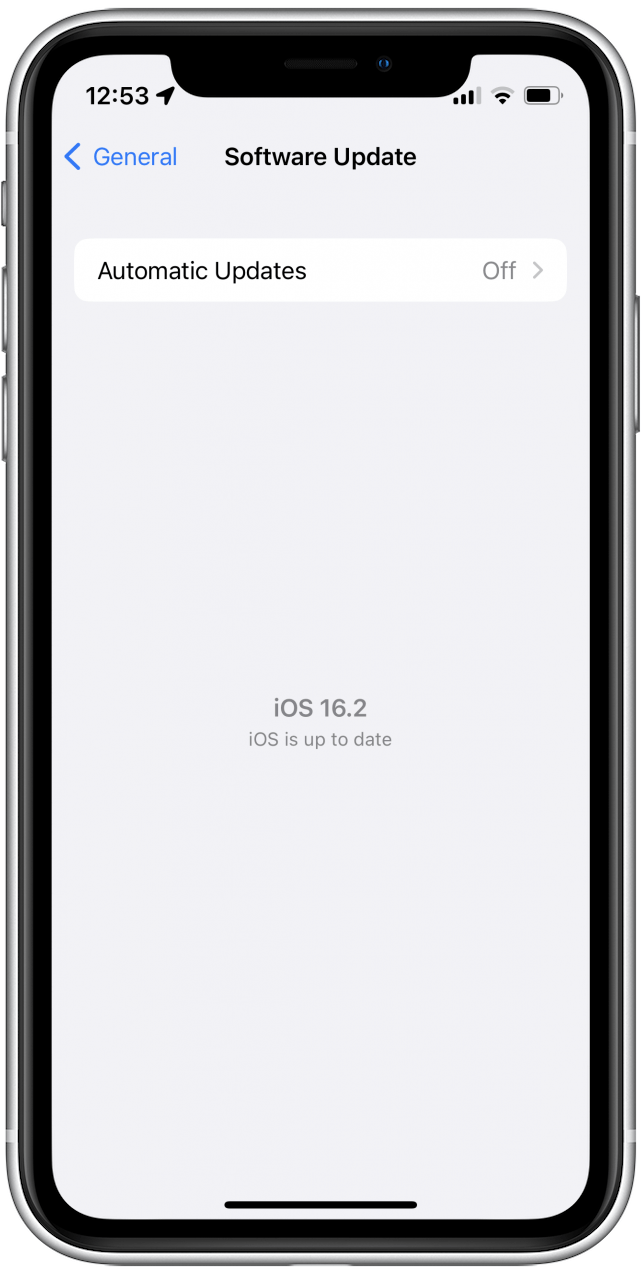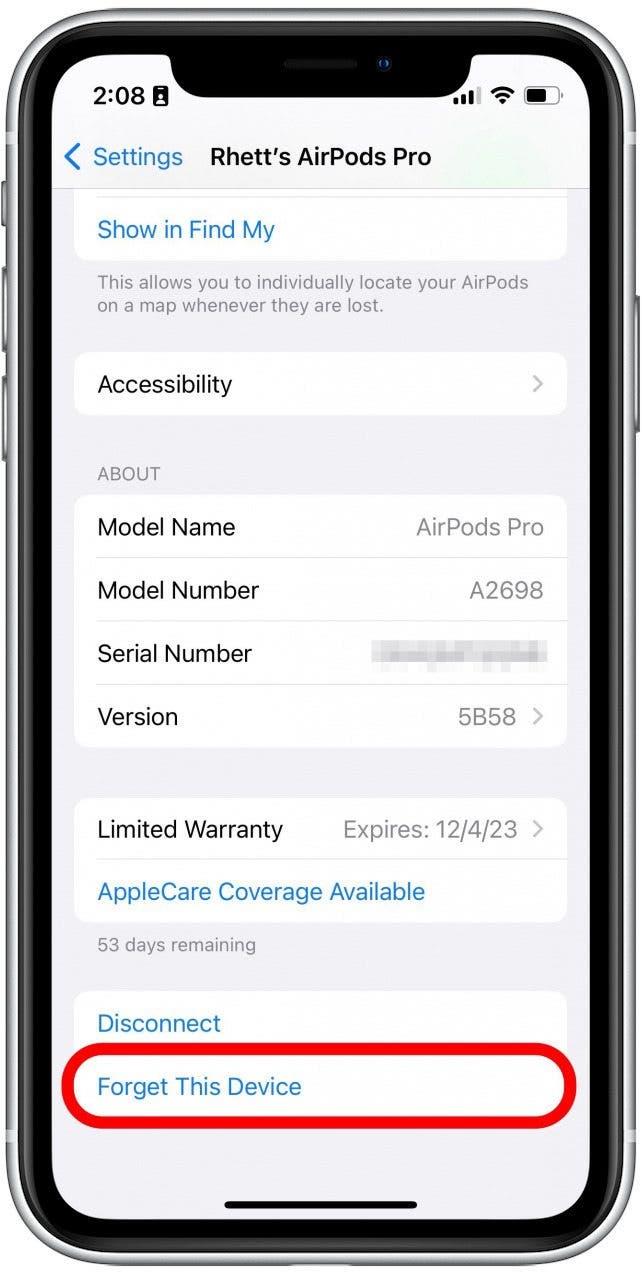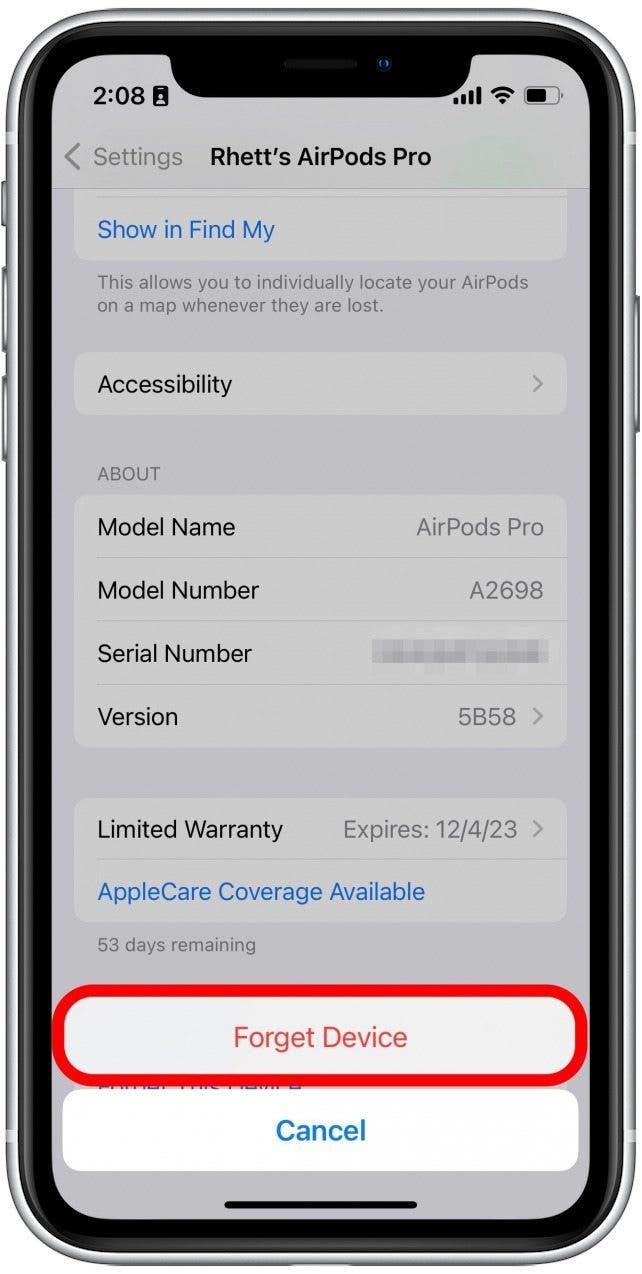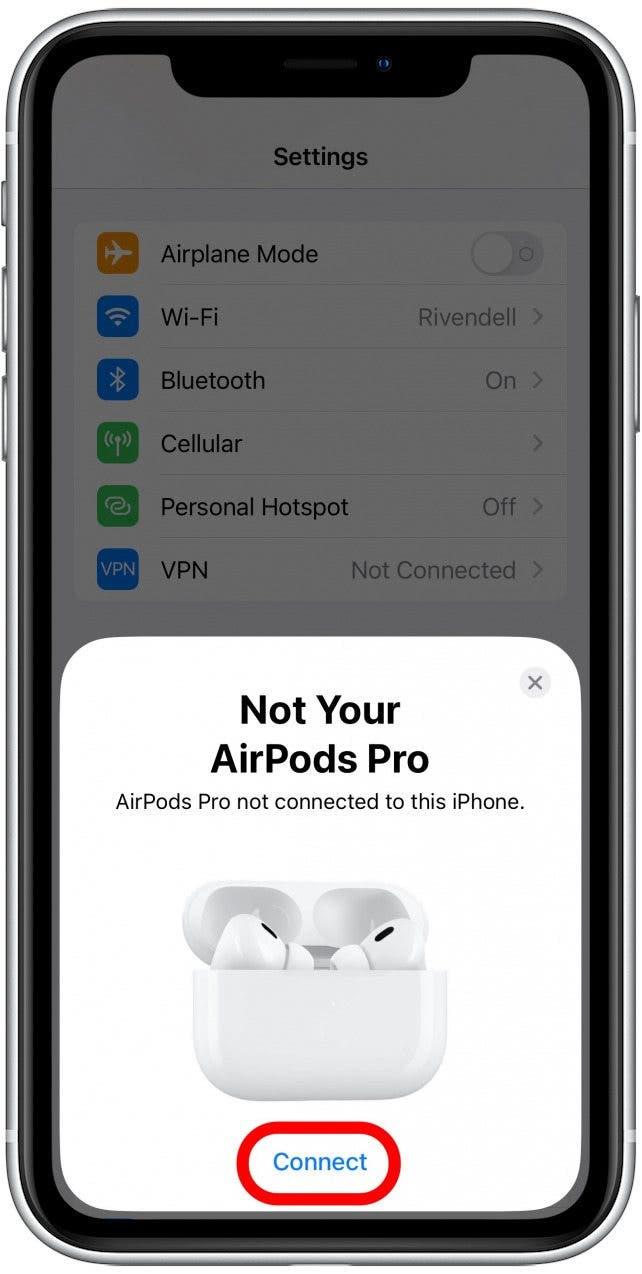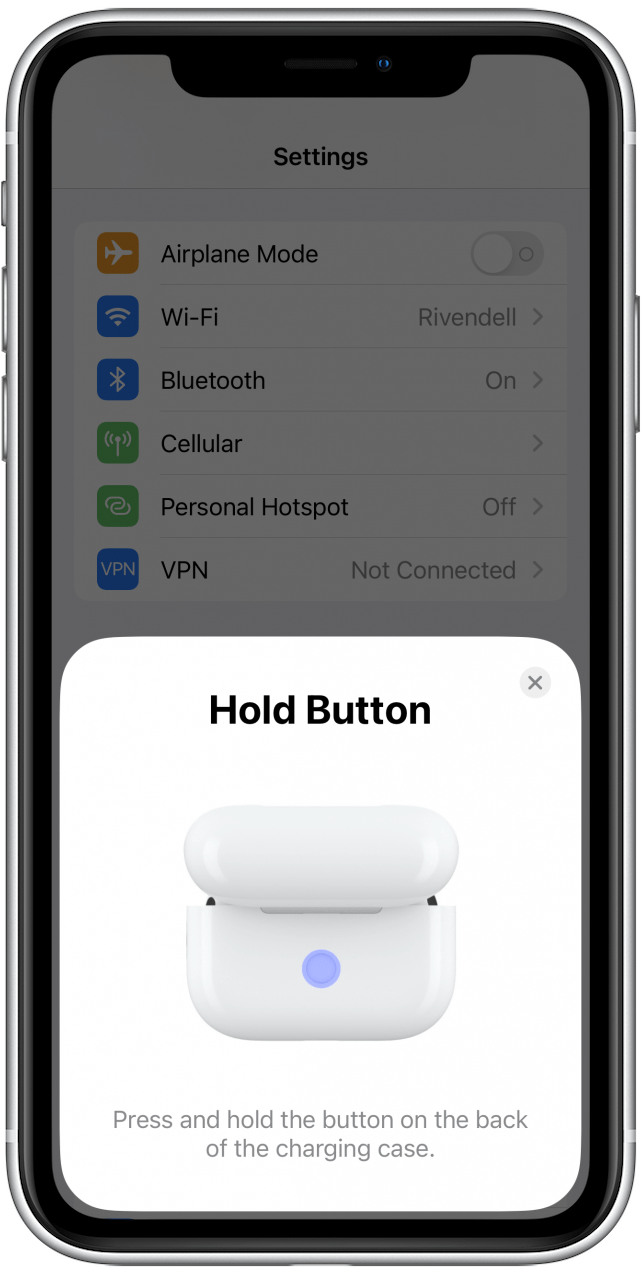Eine der größten Züge des AirPods Pro ist die aktive Geräuschunterdrückung, bei der externe Mikrofone verwendet werden, um Geräusche um Sie herum zu erkennen und herauszufiltern. Ihr Hörerlebnis kann jedoch negativ beeinflusst werden, wenn Ihre AirPods Pro -Geräuschstündung nicht funktioniert. In diesem Artikel werden wir uns überlegen, was zu tun ist, um die Situation zu lösen.
Sprung zu:
- Test AirPods Pro Rauschen mit einem anderen Gerät
- Clean AirPods Pro zur Behebung von Geräuschunterdrückung
- AirPods Pro Rauschen -Stornierung erfordert beide AirPods
- Wechsel zwischen Rauschkontrollmodi
- einen Ohrspitzen -Fit -Test durchführen
- Überprüfen
- Setzen Sie Ihre AirPods Pro zurück
- häufig gestellte Fragen
Testen Sie AirPods Pro -Geräuschabstündung mit einem anderen Gerät
Der erste Schritt bei der Fehlerbehebung bei der Aufhebung Ihrer AirPods Pro -Geräusche besteht darin, Ihre drahtlosen Ohrhörer mit einem anderen Gerät zu testen. Wenn die Funktionalität der Rauschunterdrückung immer noch nicht funktioniert, wenn Sie mit einem anderen iPhone verbunden sind, wissen Sie, dass das Problem bei den AirPods selbst und nicht mit Ihrem Telefon liegt.
Wenn Ihr AirPods Pro nicht bereits mit einem anderen Gerät verbunden ist, können Sie die Schritte in der So zurücksetzen iPhone oder iPad. Weitere AirPods -Ratschläge erhalten Sie von Anmelden Sie sich für unseren freien Tipp des Tages an.
Reinigen Sie AirPods Pro, um die Lärmsparm zu reparieren
Einer der vielen Faktoren, die für die Erzeugung von aktiven Geräuschunterdrückungsarbeiten eingehen, ist das externe Mikrofon auf dem AirPods Pro. Wenn die Mikrofone mit Schmutz oder Ohrenschmalz abgesteckt werden, funktioniert die Rauschunterdrückung möglicherweise nicht so effektiv. Versuchen Sie, die Mikrofonnetze mit einem trockenen Baumwollabstrich zu reinigen, um alle aufgebauten Trümmer zu entfernen.
AirPods Pro -Geräuschunterdrückung benötigt beide AirPods
Verwenden Sie beide AirPods, wenn Sie eine aktive Rauschunterdrückung verwenden oder nur eine? Die Rauschunterdrückung wird so ausgelegt, dass sie verwendet werden, wenn beide AirPods in Ihre Ohren eingesetzt werden. Wenn Sie jeweils nur einen AirPod verwenden, wird die aktive Geräuschunterdrückung automatisch ausgeschaltet. Da diese Funktion so ausgelegt ist, dass sie den externen Klang ausblockieren, geht der Zweck der Funktionalität verloren, wenn nur ein AirPod verwendet wird.
Wenn Sie jedoch eine aktive Geräuschunterdrückung mit einem einzigartigen AirPod verwenden möchten, hat Apple eine Option zum Einschalten gegeben. Hier erfahren Sie, wie Sie die Geräuschstündung bei AirPods einschalten, wenn Sie nur einen verwenden:
- Öffnen Sie mit Ihrem AirPods Pro, das mit Ihrem iPhone oder iPad angeschlossen ist, die App Einstellungen App.
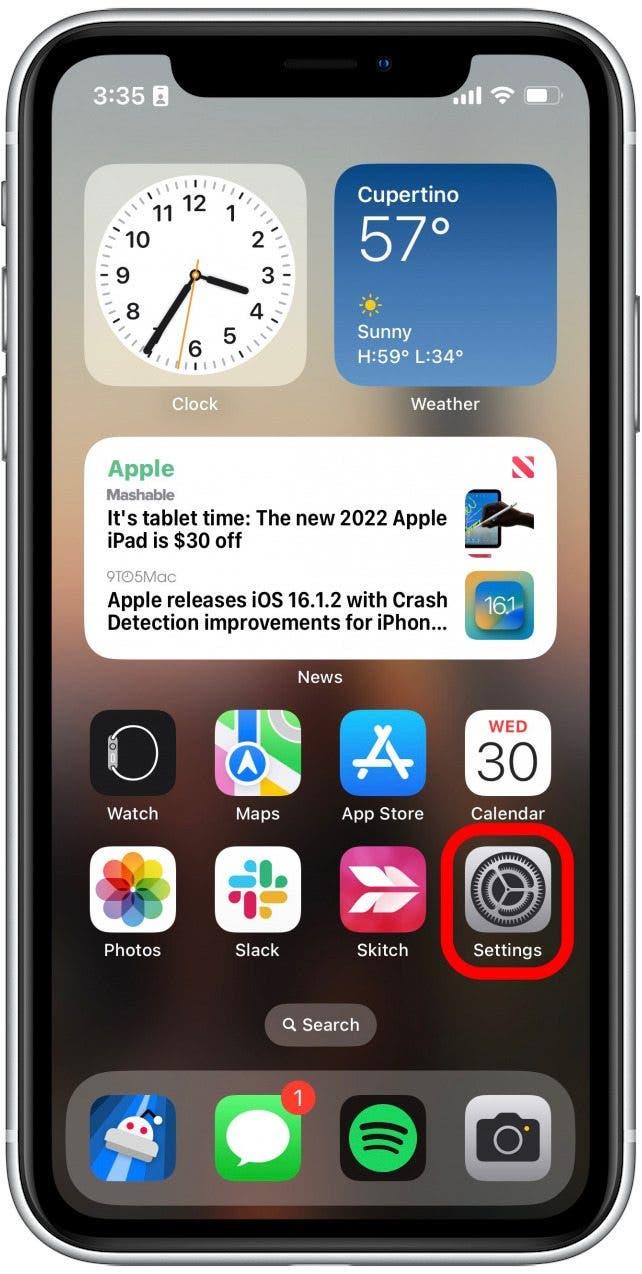
- Tippen Sie auf Ihre AirPods.

- Scrollen Sie nach unten und tippen Sie auf Barrierefreiheit .

- Tippen Sie unter Rauschkontrolle mit einem AirPod auf den Umschalter neben Rauschunterdrückung, damit sie grün wird.

Wenn diese Funktion eingeschaltet ist, können Sie jetzt eine aktive Geräuschunterdrückung verwenden, während sich nur ein AirPod in Ihrem Ohr befindet. Es wird jedoch nicht so effektiv sein, da der externe Klang noch Ihr anderes Ohr erreichen kann.
Wechseln Sie zwischen Rauschkontrollmodi
Die AirPods Pro sind insofern einzigartig, als sie mehr als nur aktive Geräuschunterdrückung bieten. Sie haben auch Transparenzmodus , wodurch Sie die Welt um Sie herum besser hören können, während Sie Musik hören. Sie können schnell zwischen aktiver Rauschunterdrückung und Transparenzmodus wechseln, indem Sie den Kraftsensor auf dem Stamm eines der AirPod drücken und halten.
Alternativ können Sie zwischen Rauschkontrollmodi auf Ihrem iPhone wechseln:
- Wischen Sie mit Ihren AirPods, die mit Ihrem iPhone angeschlossen sind, von der oberen rechten Ecke Ihres Bildschirms nach unten, um das Control Center zu öffnen.

- Tippen und halten Sie die Lautstärkerei.

- Tippen Sie auf Rauschkontrolle .

- Tippen Sie auf aus , um sowohl aktive Rauschunterdrückungs- als auch Transparenzmodi auszuschalten.

- Tippen Sie auf Transparenz Modus, um ihn einzuschalten.

- Tippen Sie auf Rauschunterdrückung , um wieder auf aktive Rauschunterdrückung zu wechseln.

Hinweis: Wenn Sie keine aktive Rauschunterdrückung oder Transparenzmodus einschalten möchten, können Sie einfach in Schritt 4. Hilfsung AirPods Akkulaufzeit auch.
Wenn dies nicht funktioniert oder es beim Wechsel zwischen Rauschkontrollmodi keinen erkennbaren Unterschied gibt, kann es ein weiteres zugrunde liegendes Problem geben.
Führen Sie einen Ohrspitzen -Fit -Test durch
Die AirPods Pro -Rauschunterdrückung funktioniert am besten, wenn Sie über die rechten Ohrspitzen installiert sind. Wenn Sie Ohrspitzen verwenden, die zu groß oder zu klein sind, können Ihre AirPods kein gutes Siegel erzeugen. Dies bedeutet, dass externe Geräusche einlösen können, was die Geräuschstündung weniger effektiv macht. Zum Glück gibt es einen benutzerfreundlichen Ohrspitzen-Fit-Test in iOS. Stellen Sie sicher, dass Ihr AirPods Pro vor Beginn dieses Vorgangs in den Griff hat. Hier erfahren Sie, wie Sie auf den Test -Tipp -Tipp -Test zugreifen:
- Öffnen Sie die Einstellungen App.
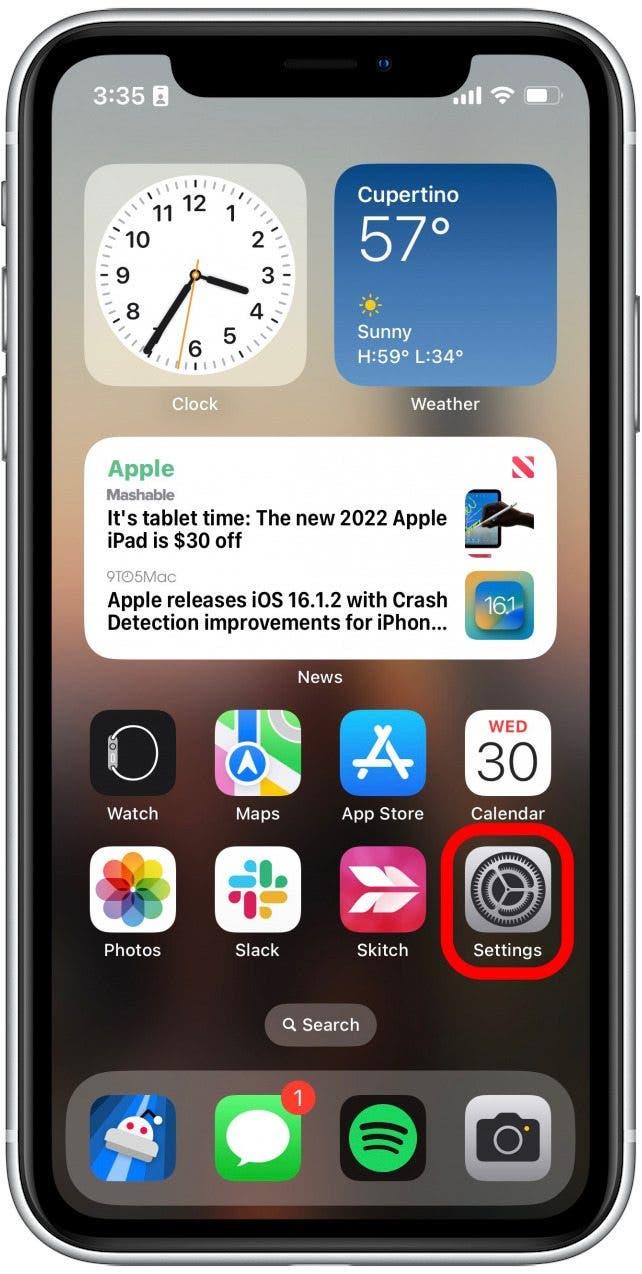
- Tippen Sie auf Ihr AirPods Pro, wenn sie mit Ihrem Telefon verbunden sind.

- Tippen Sie auf Ohrspitzen -Fit -Test .

- Tippen Sie auf fort .

- Tippen Sie mit Ihren AirPods in Ihre Ohren auf das Spielsymbol, um einen Testsound abzuspielen, der Ihrem iPhone hilft, die Größe der rechten Ohrspitze für Sie zu bestimmen.

- Wenn Sie die Ohrspitzen in der falschen Größe haben, sehen Sie gelben Text, der vorschlägt, dass Sie eine andere Größe versuchen. Möglicherweise müssen Sie die Spitzen Ihres AirPods Pro während des Tests mehrmals ändern, und Sie benötigen möglicherweise Tipps zur unterschiedlichen Größe für jedes Ohr.

- Sobald beide AirPods grün Guter Siegel daneben haben, können Sie erledigt tippen.

Wenn Sie die Ohrspitzen in der falschen Größe installiert hätten, schien es nicht, als hätte Geräuschunterdrückung nicht funktionieren. Wenn Sie die rechten Ohrspitzen auf Ihrem AirPods Pro haben, können Sie das beste Siegel erstellen, das für eine aktive Geräuschabsparung erforderlich ist.
Überprüfen Sie nach Updates, um die AirPods Pro -Rauschunterdrückung zu beheben
Manchmal kann das Aktualisieren Ihres iPhone oder iPad software-bezogene Fehler beheben. Während die AirPods über eigene Firmware verfügen, werden Aktualisierungen automatisch installiert, wenn Ihre AirPods mit Ihrem iPhone, iPad oder Mac verbunden sind. Es gibt keine Möglichkeit, die AirPods -Firmware -Updates manuell zu überprüfen. Sie können daher am besten überprüfen, ob Ihr iPhone oder iPad aktualisiert werden muss:
- Öffnen Sie die Einstellungen App.
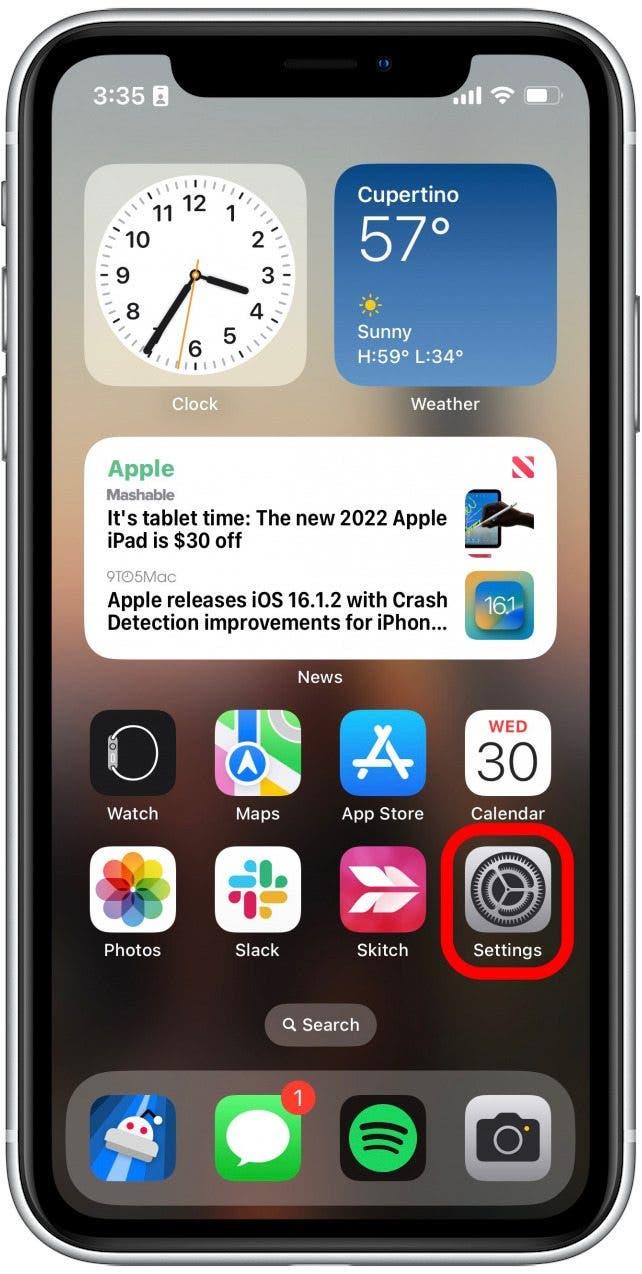
- Tippen Sie auf Allgemein .

- Tippen Sie auf Software -Update .

- Wenn Ihr Gerät aktuell ist, sehen Sie einen Bildschirm ähnlich wie unten. Wenn ein Update verfügbar ist, tippen Sie unbedingt auf die Schaltfläche herunterladen und installieren.

Wenn Ihr Gerät bereits aktuell ist, starten Sie es stattdessen neu. Sie können dies tun, indem Sie den Ein- / Aus -Taste und eines der Lautstärketasten drücken und halten, bis das Menü Stromversorgungsoptionen angezeigt wird. Tippen Sie auf und schieben Sie den Stromverstärker nach rechts, um Ihr iPhone auszuschalten. Drücken Sie nach ein paar Sekunden den Ein- / Ausschalter, um ihn wieder einzuschalten.
Setzen Sie Ihren AirPods Pro zurück
Manchmal kann das Zurücksetzen der Elektronik dazu beitragen, ungewöhnliche Probleme zu lösen. Gleiches gilt für AirPods Pro, wenn das Lärmstorn nicht funktioniert:
- Öffnen Sie die Einstellungen App.
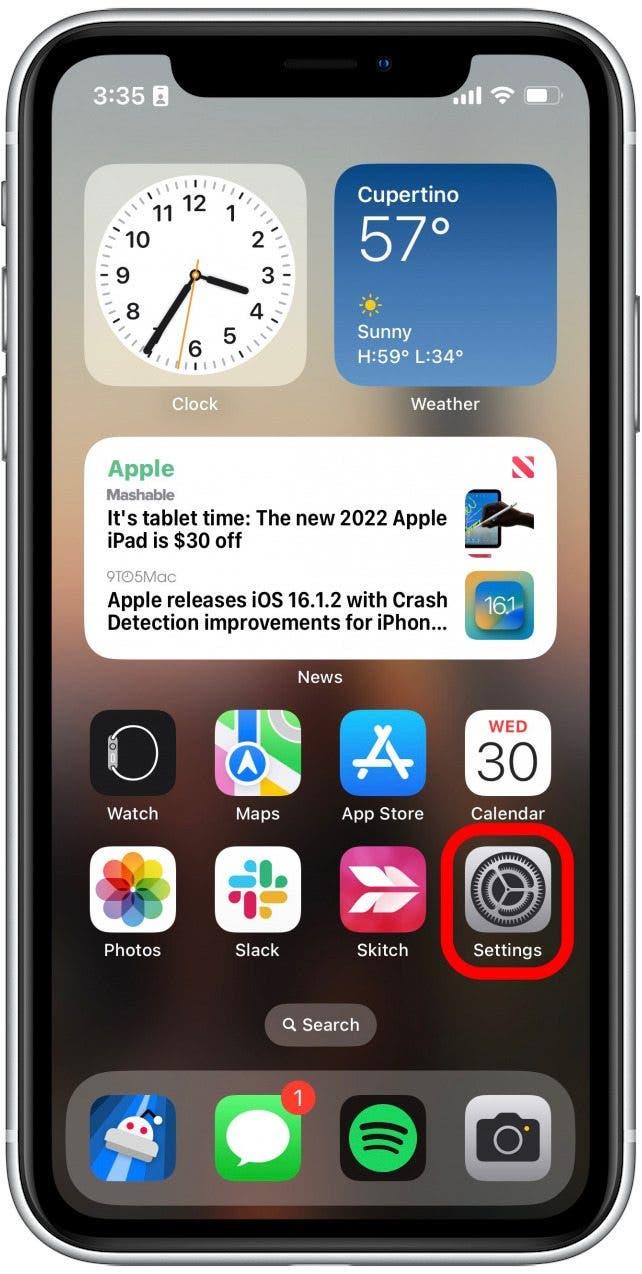
- Tippen Sie auf Ihr AirPods Pro, wenn sie mit Ihrem Telefon verbunden sind.

- Scrollen Sie ganz nach unten und tippen Sie auf . Vergessen Sie dieses Gerät .

- Tippen Sie erneut, um zu bestätigen.

- Legen Sie beide AirPods in den Fall und schließen Sie ihn.
- Öffnen Sie Ihr AirPods -Gehäuse, und wenn der nicht Ihr AirPods Bildschirm auf Ihrem iPhone auftaucht, tippen Sie auf Connect.

- Befolgen Sie auf Ihrem iPhone den Anweisungen auf dem Bildschirm, um Ihre AirPods weiter zu verbinden.

Sie können auch die oben genannten Schritte befolgen, um Ihre AirPods an ein anderes Gerät anzuschließen.
Wenn keine dieser Lösungen Ihre AirPods Pro -Rausch -Stornierungsprobleme behebt, kann es ein schwerwiegenderes Problem geben. In diesem Fall sollten Sie sich an den Apple Support wenden oder Ihren nächsten Apple Store besuchen, um weitere Unterstützung zu erhalten. Als nächstes schauen Sie sich unseren umfangreichen AirPods-Leitfaden an um das Beste aus Ihren drahtlosen Ohrhörern herauszuholen.
FAQ
Haben AirPods 3 Geräuschunterdrückung?
Nein, eine aktive Geräuschunterdrückung ist nur am AirPods Pro und dem AirPods Max der 1. und 2. Generation verfügbar. Wenn Sie sich nicht sicher sind, welche AirPods Sie haben, prüfen Aus diesem hilfreichen Leitfaden .
Was macht Transparenzmodus?
Der Transparenzmodus verwendet die externen Mikrofone auf Ihrem AirPods Pro, um Außengeräusche zu enttäuschen. Dies ist nützlich, wenn Sie Musik auf einem Spaziergang oder Ihrem täglichen Pendelverkehr hören, damit Sie sich der Welt um Sie herum bewusst bleiben können. Wenn Sie über das AirPods Pro der zweiten Generation verfügen, können Sie auch adaptive Transparenz verwenden, um externe laute Geräusche zu reduzieren und Hörschaden zu verhindern.
Wie deaktiviere ich die Geräuschunterdrückung bei AirPods?
Sie können schnell zwischen aktiver Rauschunterdrückung und Transparenzmodus wechseln, indem Sie den Kraftsensor im Stamm eines der AirPod drücken und halten. Wenn Sie beide Modi vollständig deaktivieren möchten, können Sie die in der Wechsel zwischen den Abschnitt Rauschkontrollmodi wechselnden Schritte ausführen. Bei Schritt 4. kann dies auch dazu beitragen, Ihre AirPods Pro -Akkulaufzeit zu erhalten.